Conheça a rotina de gerenciamento de projetos, manejos e tarefas que viabiliza a estruturação e acompanhamento de ações planejadas. A ferramenta pode ser utilizada para a gestão de projetos agrícolas, mas também se aplica a outras áreas, pois seus cadastros são bastante flexíveis e a nomenclatura é aberta para edição pelo usuário. A gestão das tarefas fica disponível num painel gestor que permite uma visão dinâmica na linha do tempo, como uma agenda macro.
DICAS RELACIONADAS:
- Veja como estruturar as atividades de projetos e de manutenção de patrimônio
- Utilize Modelos de Manejo para agilizar a criação de projetos
- Acompanhe as atividades do projeto no Painel Gestor, a agenda macro
Para ilustrar o funcionamento da rotina, elaboramos um exemplo, que será usado para fins didáticos:
DIAGRAMA
Para inclusão de um novo projeto, que será subdividido em manejos e tarefas, acesse a rotina 'Projeto, manejo e tarefa' no menu 'Agricultura':

A rotina também poderá ser acessada pelo menu 'Todos'.
IMPORTANTE: antes de incluir 'Projetos, manejos e tarefas', é necessário conferir a existência de cadastramento prévios referentes a:
- Tipos de atividade
- Atividades
- Produtos/serviços
- Unidades de medida
Como o próprio nome indica, a rotina é composta de 3 etapas (destacadas por círculos vermelhos no diagrama):
![]() Inclusão dos manejos do projeto
Inclusão dos manejos do projeto
![]() Inclusão das tarefas de cada manejo
Inclusão das tarefas de cada manejo
![]() Inclusão do projeto
Inclusão do projeto
Acesse a rotina. A primeira tela é a 'Listagem', que exibirá os projetos cadastrados, caso existam, após a filtragem (botão 'Filtrar'). Para incluir um novo projeto, clique em 'Incluir':
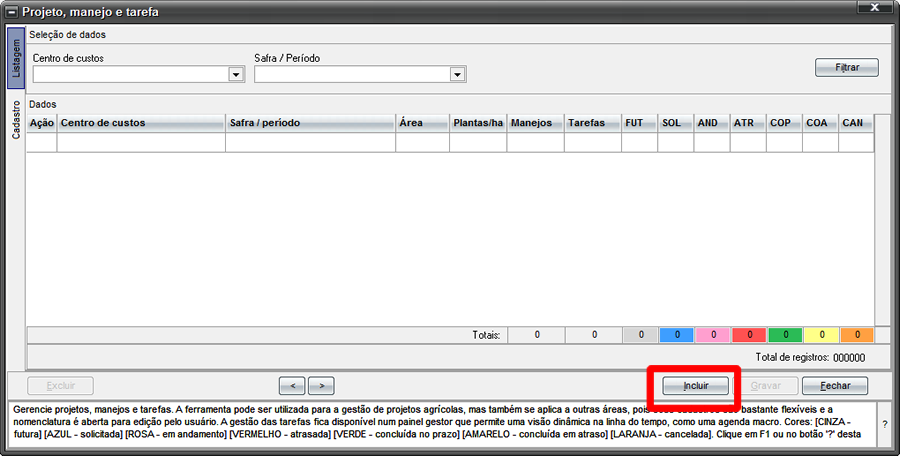
Na tela que surge, que é o cadastro propriamente dito, informe, na Área GERAL:
- Centro de custos* (preenchimento obrigatório)
- Safra / Período (preenchimento obrigatório)
- Área (em hectares) (preenchimento facultativo)
- Plantas por hectare (preenchimento facultativo)
*A inclusão de projetos só poderá ser feita para centros de custos que possuam safras associadas.
Veja a ilustração do cadastro do centro de custos utilizado no exemplo em questão:
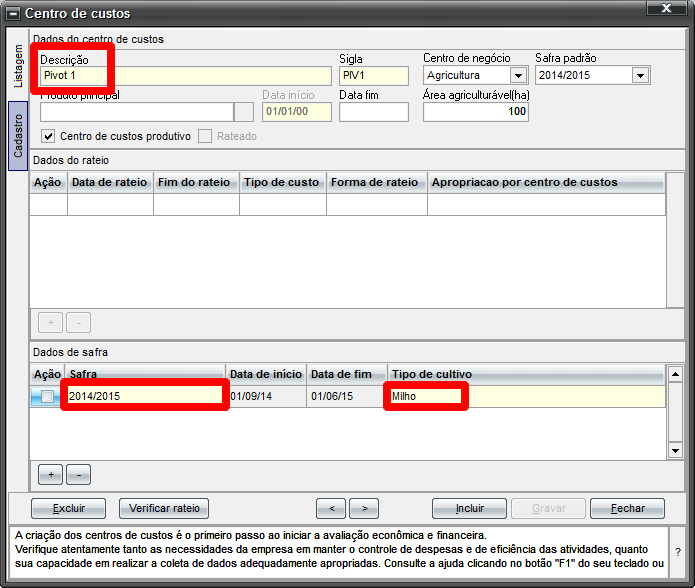
Isso corresponde, em nosso diagrama, a: 
Após preencher o cabeçalho, clique em '+', na Área DADOS DOS MANEJOS, para acessar a próxima etapa, que é a inclusão de manejos: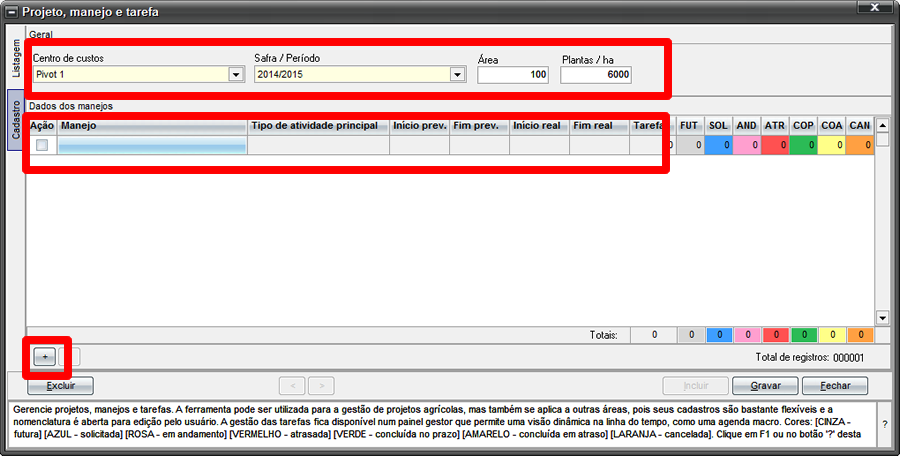
![]() Inclusão dos manejos do projeto
Inclusão dos manejos do projeto
Na linha criada na etapa anterior, clique na célula 'Manejo'. Perceba que surge um botão '...':
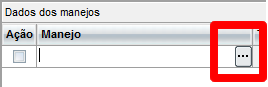
Clique em '...' para acessar o cadastro de manejos. Na tela que surge, que é o cadastro de manejo, informe, na área GERAL:
- Carregar modelo de manejo – caso existam modelos cadastrados (confira a Dica Utilize Modelos de Manejo para agilizar a criação de projetos para obter detalhes) e o usuário selecione um modelo, os dados da tela serão preenchidos, com as informações contidas no modelo pré-cadastrado e poderão ser editadas e completadas pelo usuário:
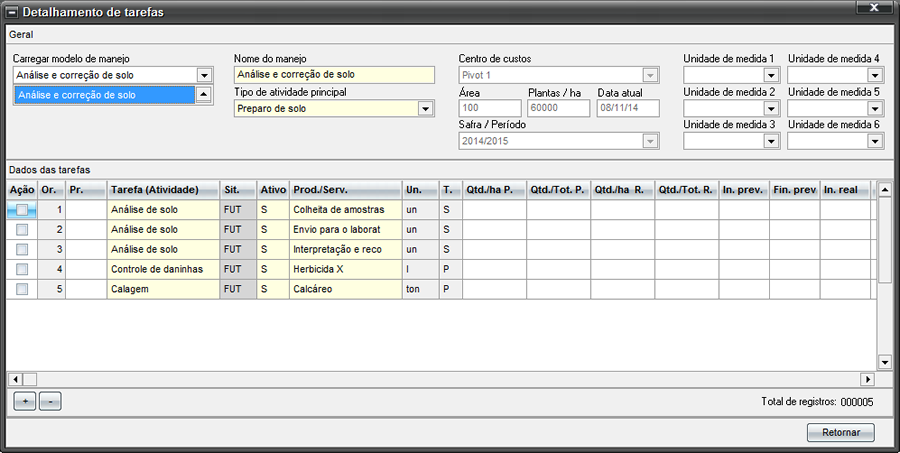
Caso o usuário não opte pela utilização de modelos, basta prosseguir com o preenchimento de dados na área GERAL:
- Nome do manejo (campo obrigatório)
- Tipo de atividade principal (campo obrigatório, com acesso aos tipos de atividades previamente cadastrados pelo usuário)
- Os campos: 'Centro de custos', 'Área', 'Plantas/ha', 'Data atual','Safra/Período' são apenas para exibição (foram preenchidos na etapa anterior)
- Unidade de medida 1 a 6 (preenchimento facultativo, com acesso às opções cadastradas na Tela 'Unidade de medida'). Estes campos são bastantes úteis para a realização de controles específicos das tarefas, tais como: kg/planta, litros/metro, etc. Uma vez que algum destes parâmetros tenha sido informado, a coluna respectiva será atualizada no grid e ficará disponível para edição.
Após preencher o cabeçalho, clique em '+', na área DADOS DAS TAREFAS, para acessar a próxima etapa, que é a inclusão de tarefas para o manejo.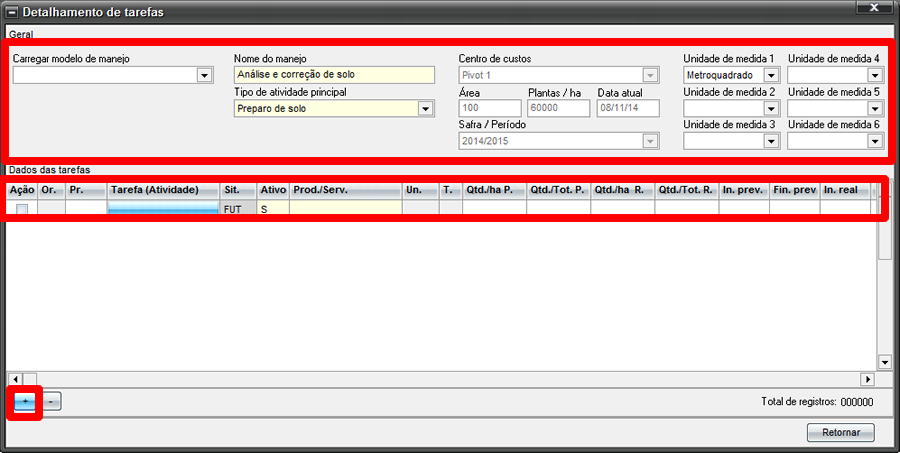
Isso corresponde em, nosso diagrama, a:
![]() Inclusão das tarefas de cada manejo
Inclusão das tarefas de cada manejo
Na linha criada na etapa anterior, informe os dados da tarefa:
- Or.: ordem (preenchimento automático)
- Pr.: predecessora (use este campos para informar se a tarefa que está sendo criada depende de uma tarefa anterior)
Se a tarefa atual tem o número de ordem 2, e a tarefa da qual ela depende tem o número de ordem 1, para registrar esta dependência, na linha da tarefa 2 informe, nesta coluna '1'. Se a tarefa depender de mais de uma tarefa, basta informar a ordem das tarefas das quais ela depende, separadas por vírgula – exemplo '2,3' (significa que a tarefa depende das tarefas 2 e 3).
- Tarefa (Atividade) (campo obrigatório, com acesso às atividades previamente cadastrados pelo usuário)
- Sit: situação (campo de cálculo automático). Veja:
• 'FUT' – futura – cinza – não tem 'data de início prevista' informada
• 'SOL' - solicitada – azul – a 'data de início prevista' é maior do que a 'data atual' e não existe a informação de 'data de início realizada'
• 'AND' – em andamento - rosa – a 'data de início realizada' é menor do que a 'data atual' e não existe 'data de fim realizada' informada
• 'ATR' – atrasada - vermelho – a 'data de início prevista' é menor do que a 'data atual’ e não há 'data de início realizada' informada
• 'COP' – concluída no prazo - verde – a 'data de fim realizada' é igual ou menor do que a 'data de fim prevista'
• 'COA' – concluída em atraso - amarelo – a 'data de fim realizada' é maior do que a 'data de fim prevista'
• 'CAN'- cancelada - laranja – tarefas inativas
- Ativo (padrão 'S= Sim', para cancelar uma tarefa, basta alterar para 'N= Não')
- Prod./Serv.: Produto/Serviço (campo obrigatório, com acesso ao cadastro)
- Un.: Unidade do produto ou serviço (campo de preenchimento automático)
- T.: tipo (campo de preenchimento automático) P = produto ou S = serviço
- Qtd./ha P.: Quantidade por hectare prevista (preenchimento facultativo)
- Qtd./Tot. P.: Quantidade total prevista (preenchimento facultativo)
- Qtd./ha R.: Quantidade por hectare realizada (preenchimento facultativo)
- Qtd./Tot. R.: Quantidade total realizada (preenchimento facultativo)
- In. prev.: Data de início prevista (preenchimento facultativo)
- Fin. prev.: Data final prevista (preenchimento facultativo)
- At. (atraso) [NE] (campo de cálculo automático)
- Colunas com as unidade de 1 a 6 - opções são aquelas informadas pelo usuário (preenchimento facultativo)
Após incluir as informações desejadas, para incluir novas tarefas no manejo, basta clicar, novamente, em '+'. Após incluir todas as tarefas desejadas, clique em 'Retornar':
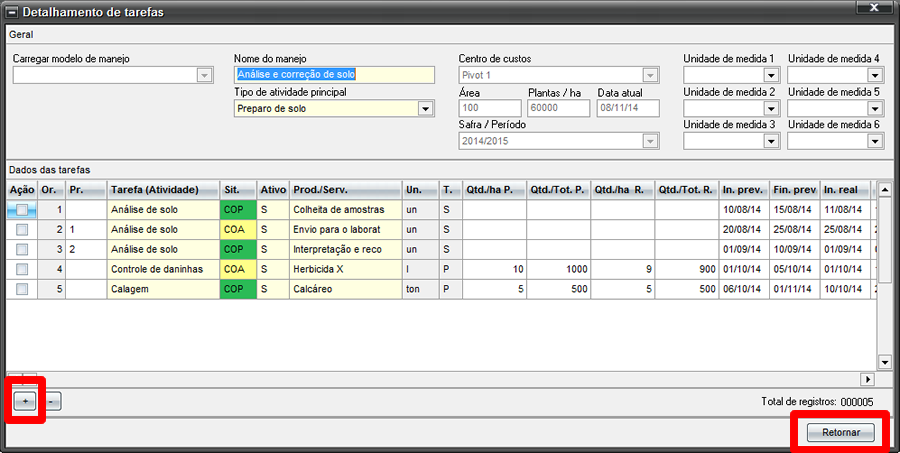
Isso corresponde em, nosso diagrama, a:

Clicando em 'Retornar' voltaremos à tela de cadastro (etapa 1). Para incluir um novo manejo com novas tarefas clique em '+', e na linha criada, clique em '...':
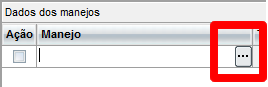
Repita o processo. Após ter incluído todos os manejos desejados e suas respectivas tarefas, clique em 'Gravar':
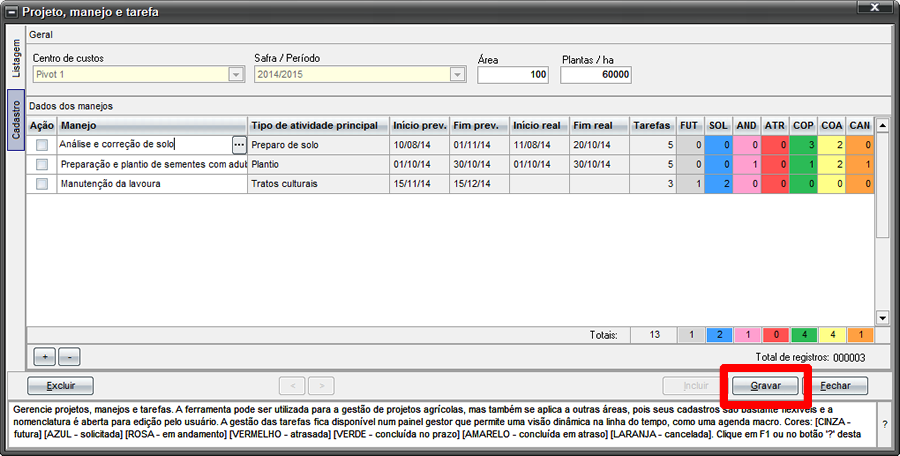
Também é possível imprimir as informações de um projeto cadastrado no sistema. Basta selecionar o projeto desejado e clicar em 'Imprimir':



