No Painel Gestor, as tarefas são vistas na linha do tempo, como uma agenda macro. Como o painel é baseado no Diagrama de Gantt, é possível visualizar o avanço da execução das tarefas. As representações gráficas através de barras e cores viabilizam a rápida identificação do status das tarefas em relação às previsões do projeto (tarefa futura, solicitada, em andamento, atrasada, concluída no prazo, concluída em atraso e cancelada).
DICAS RELACIONADAS:
• Para acessar a dica sobre a rotina de gerenciamento de projetos, manejos e tarefas, que viabiliza a estruturação e acompanhamento de ações, clique e acesse 'Gestão de projetos, manejos e tarefas'.
• Para facilitar a inclusão de projetos, é possível criar ' Modelos de manejo'. Acesse a dica específica sobre esta funcionalidade: 'Modelos de manejo'.
A dica está divida em tópicos:
FICHA DE PREDECESSORAS E SUCESSORAS
EXPORTAR PROJETOS, MANEJOS E TAREFAS
NOMES COMPLETOS DE CENTROS DE CUSTOS, SAFRA E MANEJO
Para visualizar as tarefas no grid, informe os critérios de filtragem e de ordenação desejados e clique em 'Filtrar'. Os dados serão exibidos, como ilustrado a seguir: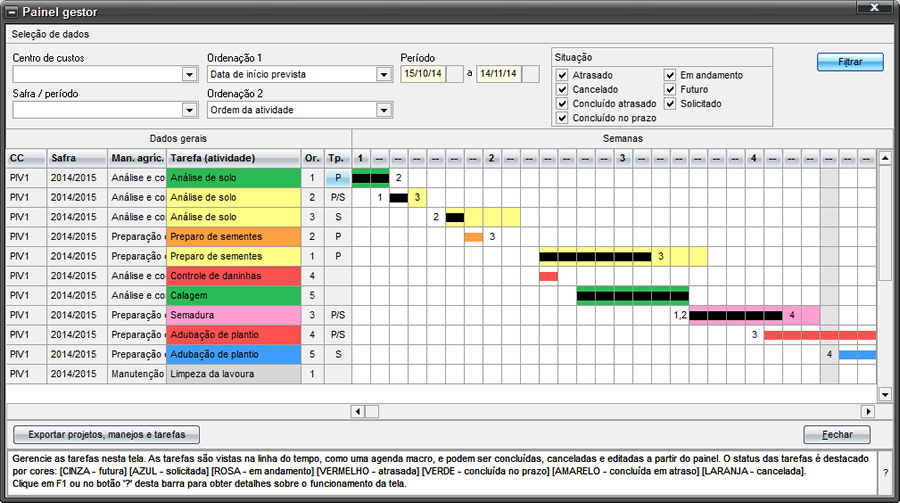
Vamos detalhar o funcionamento do painel, usando o diagrama a seguir: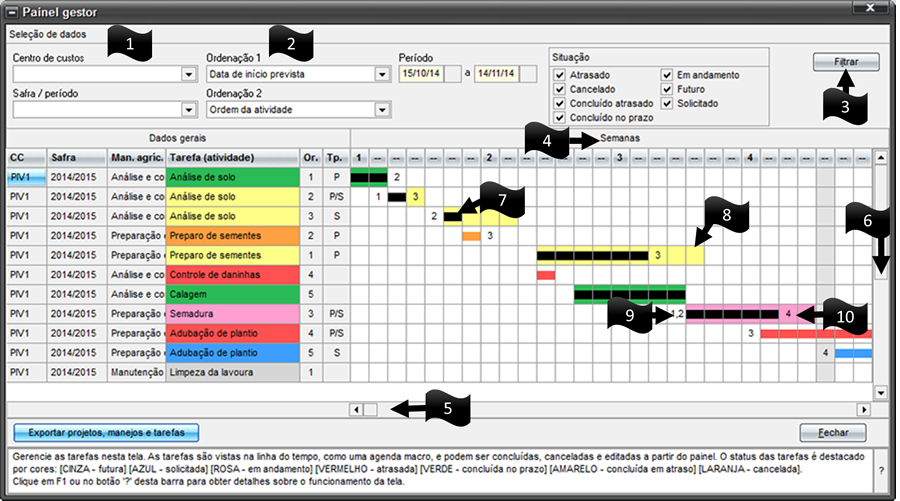
Os critérios disponíveis para filtragem são: - Periodo (obrigatório); - Centro de custos (facultativo); - Safra (facultativo); - Situação (pelo menos 1 tipo deve ser selecionado).
| ||
Os critérios disponíveis para ordenação são: - Data de início prevista; - Ordem da atividade; - Centro de custos; - Safra.
| ||
| Após informar os critérios nos itens 1 e 2, clique em 'Filtrar'. | ||
| Cada coluna no grid corresponde a um dia. Nesta área é possível acompanhar a linha do tempo em semanas. | ||
| Para períodos superiores a 30 dias, use a barra de rolagem horizontal, para navegar entre os dias. | ||
| Para navegar na lista de tarefas, use a barra lateral vertical. | ||
| A barra fina, exibida no grid, corresponde aos períodos previstos. | ||
| A barra grossa, exibida no grid, corresponde aos períodos realizados. | ||
Quando a tarefa apresenta o número de ordem de outras tarefas, no mesmo manejo, antes de seu início, isso significa que a tarefa é sucessora da(s) citada(s). | ||
Quando a tarefa apresenta o número de ordem de outras tarefas, no mesmo manejo, depois de seu fim, isso significa que a tarefa é predecessora da(s) citada(s). |
Legenda para as situações:
• 'FUT' – futura – cinza – não tem 'data de início prevista' informada
• 'SOL' - solicitada – azul – a 'data de início prevista' é maior do que a 'data atual' e não existe a informação de 'data de início realizada'
• 'AND' – em andamento - rosa – a 'data de início realizada' é menor do que a 'data atual' e não existe 'data de fim realizada' informada
• 'ATR' – atrasada - vermelho – a 'data de início prevista' é menor do que a 'data atual’ e não há 'data de início realizada' informada
• 'COP' – concluída no prazo - verde – a 'data de fim realizada' é igual ou menor do que a 'data de fim prevista'
• 'COA' – concluída em atraso - amarelo – a 'data de fim realizada' é maior do que a 'data de fim prevista'
• 'CAN'- cancelada - laranja – tarefas inativas
Para acessar os detalhes de determinada tarefa, seja para concluí-la ou consultá-la, basta clicar no nome da tarefa e, em seguida, no botão '...':
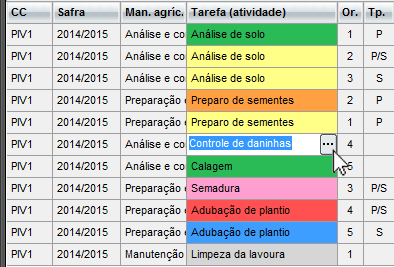
Clicando no botão '...', será exibida a ficha da tarefa:
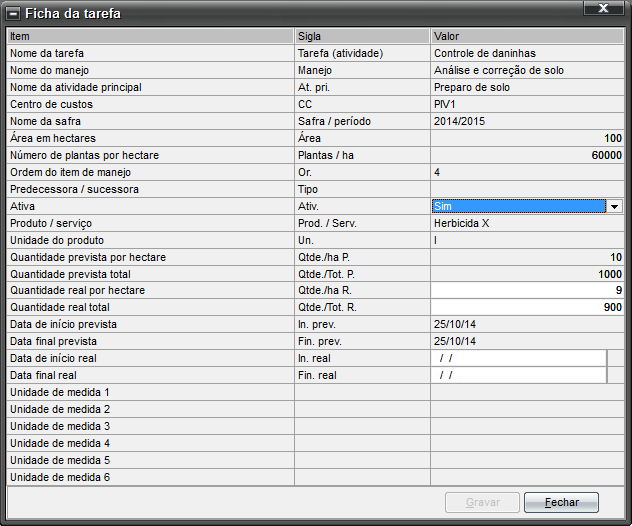
Consulte e os detalhes e navegue entre os campos editáveis, clicando em 'TAB'. Caso sejam feitas alterações, basta clicar em 'Gravar ' e as alterações serão salvas. Voltando para o painel gestor, a situação da tarefa será automaticamente ajustada. Veja o exemplo:
A tarefa, utilizada no exemplo, está na situação 'Atrasada':

Vamos editá-la:

E informar, por exemplo, a data de início:
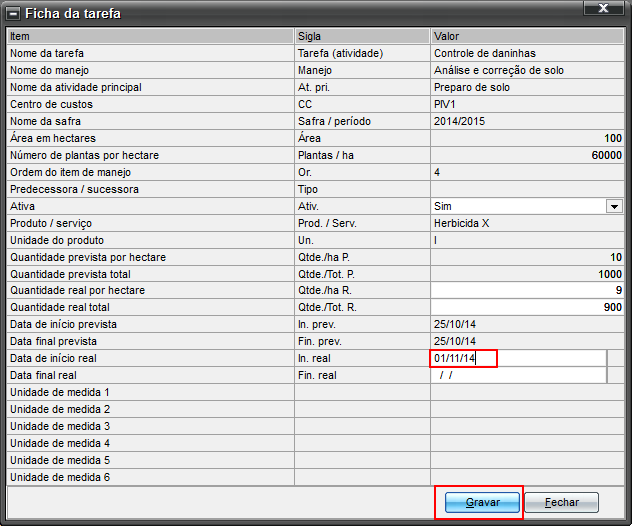
A situação será automaticamente alterada para 'Em andamento':

FICHA DE PREDECESSORAS E SUCESSORAS
Caso a tarefa tenha predecessoras ou sucessoras, a coluna Tp. (tipo),no grid da tela 'Painel gestor', virá preenchida:
- P – tarefa predecessora
- S – tarefa sucessora
- P/S – tarefa predecessora e sucessora
Para consultar os detalhes relativos a este relacionamento, clique em '...':
![]()
E os detalhes serão exibidos. Após a consulta basta clicar em 'Retornar', para voltar ao painel gestor.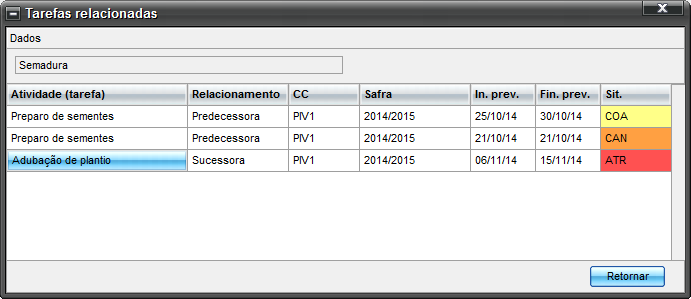
EXPORTAR PROJETOS, MANEJOS E TAREFAS
Os dados carregados na tela podem ser exportados para o formato *.csv (que poderá ser trabalhado em Excel).
Após filtrar os dados desejados, clique em:

Na tela que surge, selecione o local para o qual o arquivo será exportado, informe um nome para o arquivo e clique em 'Gravar':
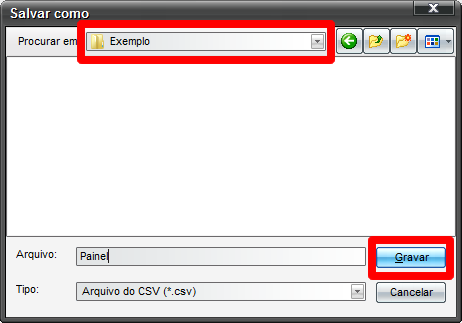
Acesse a pasta na qual o arquivo foi salvo e abra-o (o programa padrão para a abertura de arquivo deste tipo é o Excel, assim o arquivo será aberto com este programa):
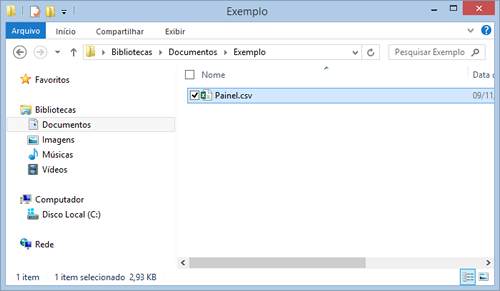
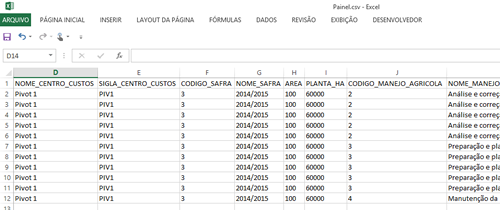
As colunas são:
- CODIGO_PROJETO
- CODIGO_CENTRO_CUSTOS
- CDMANEJOAGRICOLATAREFA
- NOME_CENTRO_CUSTOS
- SIGLA_CENTRO_CUSTOS
- CODIGO_SAFRA
- NOME_SAFRA
- AREA
- PLANTA_HA
- CODIGO_MANEJO_AGRICOLA
- NOME_MANEJO_AGRICOLA
- CODIGO_TIPO_ATIVIDADE
- TIPO_ATIVIDADE
- CODIGO_ATIVIDADE
- NOME_ATIVIDADE
- CODIGO_PRODUTO
- NUMERO_PRODUTO
- NOME_PRODUTO
- CODIGO_UNIDADE_MEDIDA_PRODUTO
- NOME_UNIDADE_MEDIDA_PRODUTO
- SIGLA_UNIDADE_MEDIDA_PRODUTO
- PERFIL_TAREFA
- QUANTIDADE_HA_PREVISTA
- QUANTIDADE_TOTAL_PREVISTA
- QUANTIDADE_HA_REALIZADA
- QUANTIDADE_TOTAL_REALIZADA
- DATA_INICIAL_PREVISTA
- DATA_INICIAL_REALIZADA
- DATA_FINAL_PREVISTA
- DATA_FINAL_REALIZADA
- DATA_DE_REFERENCIA
- PREDECESSORA_SUCESSORA
- ATIVIDADES_PREDECESSORAS
- SITUACAO
- ATRASO
Passando o mouse sobre uma célula do grid, a data à qual a ela está relacionada é exibida em um menu flutuante:

A data atual será destacada no grid por uma coluna cinza:
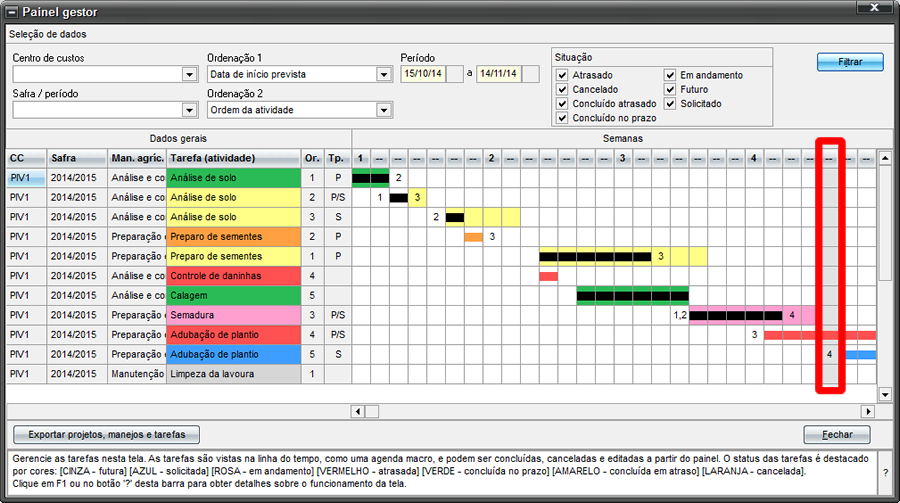
NOMES COMPLETOS DE CENTROS DE CUSTOS, SAFRAS E MANEJOS
Para consultar o nome completo de:
- centros de custos (que é exibido pela sigla no grid)
- safras;
- manejos.
Basta clicar no nome que se deseja consultar e clicar em '...'.
Para ilustrar, vamos consultar o detalhes do centro de custos:




