Já sabemos que o Microsoft Excel é o melhor programa para trabalhar com planilhas eletrônicas. Porém, devido a sua quantidade enorme de ferramentas, recursos e possibilidades de cálculos, o Excel ainda traz dificuldades para muitas pessoas, até mesmo para aqueles que já tem algum conhecimento com o programa. Nessa postagem você verá 7 dicas de Excel que vão agilizar seu trabalho e te livrar de algumas dificuldades com os trabalhos nas planilhas.
Dica 1: seleção rápida de dados da planilha
Normalmente, selecionamos os dados da planilha com o mouse, no bom e velho clicar e arrastar. Porém, há casos em que pelo teclado pode ser bem melhor. Quando tiver muitas células para selecionar, por exemplo, clique na primeira célula, mantenha pressionadas as tecla Shift+Ctrl e, depois, use as setas de navegação.
Cada toque nas teclas esquerda ou direita, seleciona uma linha toda e os toques, nas teclas cima e baixo, selecionam uma coluna completa. Você pode usá-las para "deselecionar" as células também.
Dica 2: Visualizar a soma, média de valores ou quantidade de células antes de calcular
Esta é uma dica realmente simples. Mas, já vi muitas pessoas deixarem passar despercebido esse detalhe. Se você selecionar células contendo valores, automaticamente, serão mostrados na barra de status (parte inferior da planilha) a média desses valores, a quantidade de células selecionadas e a soma dos valores.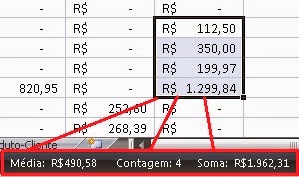
Dica 3: Use a tecla F2 ou a barra de fórmulas para editar textos em uma célula
Digamos que você digitou um texto enorme em uma célula. E, mais tarde, percebeu que tem um erro lá. Se você clicar nessa célula e digitar alguma coisa, tudo que estava nela será apagado. Então para não perder o que já digitou e corrigir só a parte do erro, clique na célula e depois tecle F2. O modo de edição de texto será ativado e você poderá alterar o texto normalmente.
Ou se preferir, clique na célula e note que o texto aparecerá na barra de fórmulas (parte superior da planilha). Clique no texto que está na barra de fórmulas e faça as alterações que desejar. 
Dica 4: Como se teletransportar para células distantes
Bem, teletransporte foi meio exagerado, mas, imagine que você esteja diante de uma planilha muito grande, com valores que terminam lá pela coluna X e vão até a linha 3200. E, nesse momento, você precisa verificar um valor que está na célula U2986. Simples! Clique na Caixa de nome, digite a célula U2986 e dê Enter. O cursor se "teletransportará" automaticamente para lá. Esse é um recurso que poderá acelerar muito a navegação pela planilha.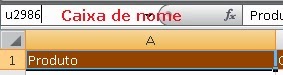
Dica 5: Deixe que os hiperlinks lhe transportem pelas planilhas
Suponhamos que você tenha uma pasta de trabalho (arquivo do Excel) de relatórios anuais, na qual cada relatório está disposto em uma planilha, dessa forma:
Na verdade, os anos vão até 2015, porém, pela quantidade grande, o Excel não é capaz de mostrar todos ao mesmo tempo. Então cabe a você usar os botões de navegação para alternar entre as planilhas. Mas, trabalhar desta forma, durante longos períodos de tempo, pode ser cansativo. Então o que você vai fazer? Usar hiperlinks! Confira o passo a passo:
1 - Organize os nomes dos anos na primeira planilha da maneira que melhor lhe convier. Eu achei interessante organizar em linha e no final: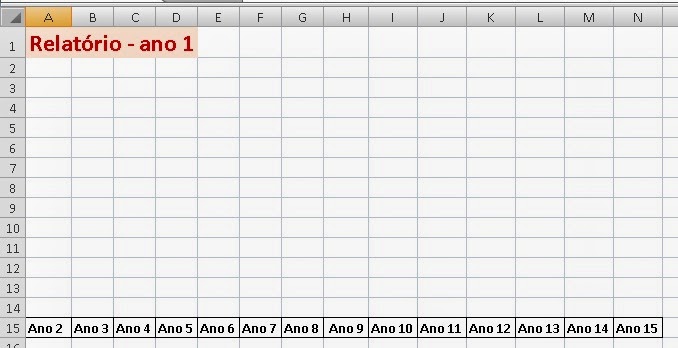
"Carlos por que você não colocou Ano 1?", você pergunta. Simples, eu não vou precisar ir para a planilha 1 por que já estou nela, que corresponde ao Ano 1. Então, não é necessário colocar. Isso vale para as outras planilhas também.
Por exemplo, se você estiver na planilha 1, não coloque hiperlink na planilha 1. Se estiver na plan 2, não coloque hiperlink para a 2 e, assim por diante...
2 - Agora vamos inserir os hiperlinks. Primeiro, clique na célula do Ano 2. Depois, clique na aba Inserir, seguido do botão Hiperlink... 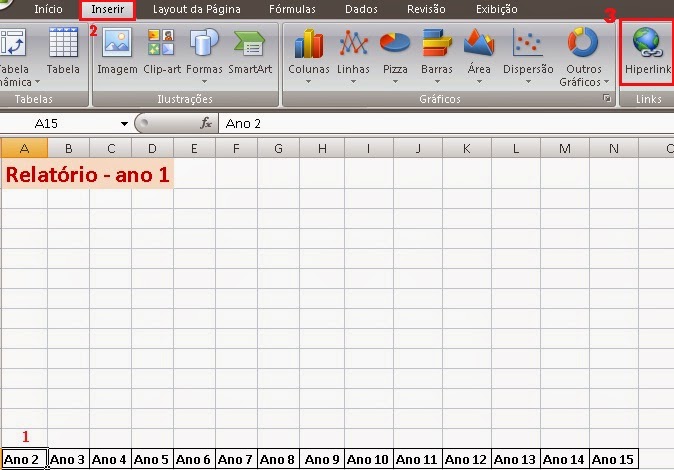
3 - Depois de clicar em Hiperlink, surgirá uma janela na qual você clicará na opção ao lado: "Colocar neste documento". Você verá, ao lado, a lista de todas as planilhas representadas pelos seus nomes. Neste caso, clique em Ano 2 e, depois, dê OK.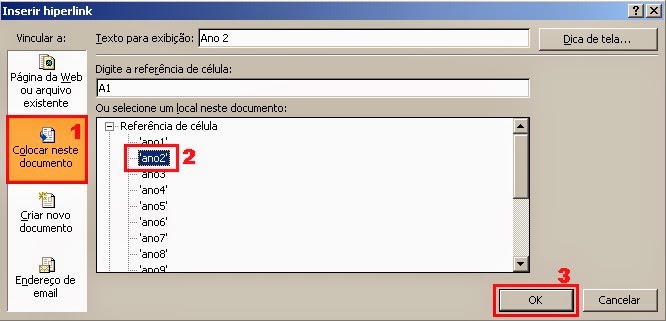
4 - Note que Ano 2 agora está em azul e sublinhado (hiperlink). Clique nele e veja, imediatamente, que o Excel irá para a planilha 2 (Ano 2).
5 - Repita o processo com os outros anos e, depois, copie todos os anos e cole nas planilhas restantes ( da 2 até a 15). Mas, lembre-se: não precisa criar um hiperlink para uma planilha em que você esteja no momento (se tiver dúvidas, reveja o passo 1).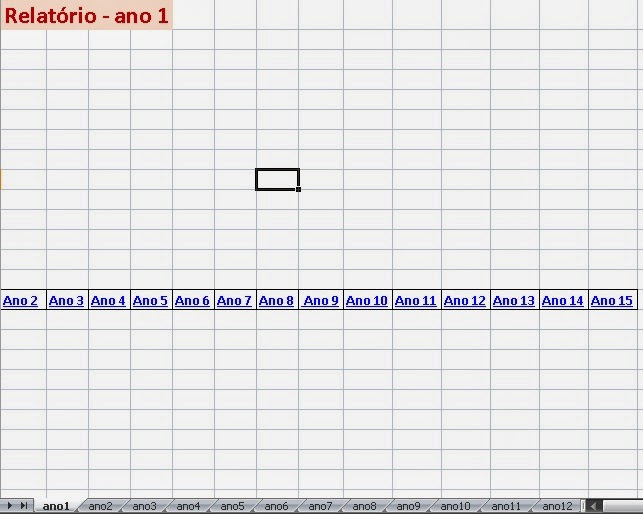
A parte inicial pode ser meio trabalhosa de se fazer, mas tenha certeza de que seu esforço será compensado quando for trabalhar com as planilhas. Você precisará apenas dar um clique em um hiperlink para mudar de planilha, por mais distante que ela esteja.
Dica 6: Um jeito bem mais fácil de criar uma coluna de datas repetidas
Não é raro que você crie uma planilha no Excel na qual a primeira coluna seja do tipo "Data". Caso precise digitar uma sequência de 20 datas iguais nessa coluna, por exemplo, há uma maneira bem mais rápida de fazer sem ter que digitar todas. Veja:
Clique na primeira célula que você vai inserir a data e digite a fórmula: =data(ano;mês;dia), colocando no lugar das palavras o ano, o mês e a dia correspondentes. Depois, dê Enter. Será mostrada a data atual no seguinte formato: dd/mm/aaaa.
Depois, com essa mesma célula selecionada, posicione o ponteiro no quadrinho preto que fica no canto até aparecer o sinal de +. Quando aparecer, clique, mantenha pressionado o botão do mouse e arraste para baixo até a linha que precisar. Detalhe: se você simplesmente digitar a data, ao clicar e arrastar as datas não sairão repetidas.
Você pode usar essa dica em outras situações também. Experimente!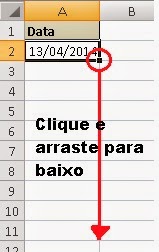
Dica 7: Uma forma mais eficiente de calcular
Quando realizamos cálculos, é comum que cada item da fórmula seja digitado. Agora, neste caso, experimente, ao invés de digitar a célula, clicar nela. Ela imediatamente aparecerá na fórmula, fator que pode adiantar um pouco as coisas.
Dica bônus: Que tal usar a aba Fórmulas para calcular?
Na aba Fórmulas, você tem vários tipos de fórmulas divididas em categorias. Quando você escolhe uma das funções, ela já aparece na célula, bastando completar o restante da fórmula.




