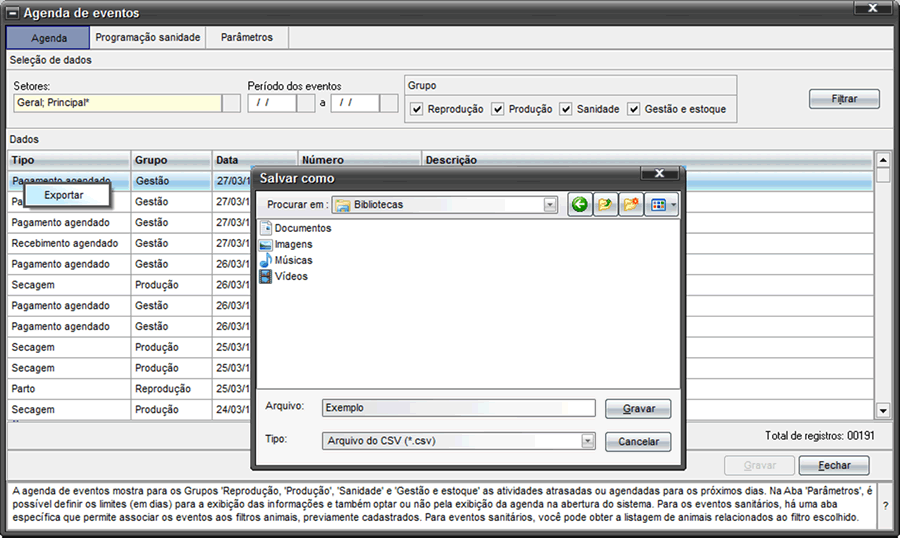Para permitir o acompanhamento de diversos tipos de programações (rotinas de reprodução, produção, sanidade, gestão / estoque, manutenção de patrimônio e tarefas), o sistema exibe atividades atrasadas ou agendadas, considerando um período futuro. Veja, nesta dica, como definir os limites (em dias) para a exibição de tais informações, como configurar a exibição da agenda e como associar critérios de filtragem a eventos sanitários, incluindo a opção de emissão da listagem dos animais relacionados aos filtros escolhidos.
Para facilitar a leitura, a dica está dividida em tópicos referentes às abas da janela:

Exibir na inicialização do sistema
Caso esta opção esteja marcada, a Agenda de Eventos será exibida quando o sistema for aberto.
- Para usuários que trabalham com várias fazendas, a opção poderá ser configurada para cada banco de dados, sendo que a agenda será exibida na inicialização do sistema e também na abertura de outra fazenda (cuja opção estiver marcada).
FORMAS DE ACESSO À ROTINA
MENU PRINCIPAL



MENU ACESSO RÁPIDO



Clique e confira a dica sobre como configurar 'Acesso rápido'
Confirmar a exibição na inicialização
Na abertura do sistema, caso esta opção (de confirmação) esteja marcada, será exibida uma mensagem de confirmação:

Clique em 'Sim' para visualizar a agenda ou em 'Não' para cancelar.
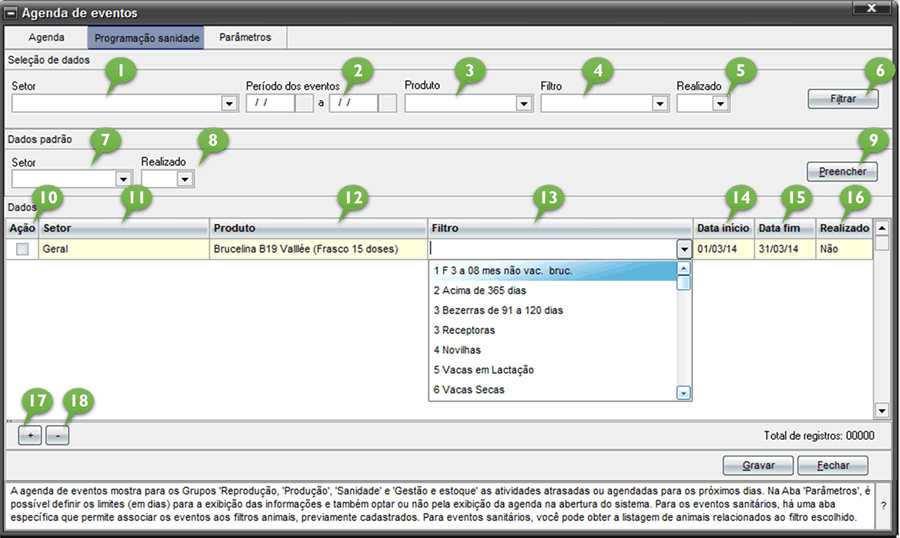
Seleção de dados
Esta área da tela permite a filtragem de todas as programações de sanidade já cadastradas ou de programações específicas em função dos critérios:
1- Setor
2- Período dos eventos
3 – Produto
4 – Filtro
5 – Realizado
Para se exibir, no grid, todos os eventos (sem filtragens específicas), clique em 'Filtrar [6]' sem utilizar os critérios acima. Caso se deseje filtrar determinados eventos, selecione o(s) critério(s) e clique em 'Filtrar [6]'.
Dados padrão
Esta área da tela permite a definição de parâmetros para a criação de novas programações de sanidade:
7 – Setor
8 – Realizado
Se algum parâmetro estiver preenchido, ao se incluir uma nova programação, os dados informados virão preenchidos. A utilização dessa funcionalidade é opcional, uma vez que é possível se definir os parâmetros no momento da inclusão da programação de sanidade.
Outra utilidade para essa ferramenta é a realização de alterações coletivas nos dados. Por exemplo: para marcar várias programações como ‘realizadas’:
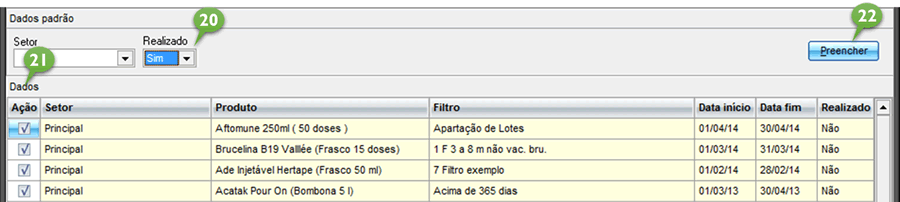
20 – Marque 'Sim' na Área ‘Dados padrão’.
21 – Clique em 'Ação' para marcar todos os registros do grid ou selecione registros específicos na Coluna ‘Ação’ da linha desejada.
22 – Clique em 'Preencher'.
- Os registros serão atualizados após confirmação:


ATENÇÃO: Para a efetivação do preenchimento, clique em 'Gravar’.
Dados
São as programações de sanidade propriamente ditas. Nesta área, você verá os registros já cadastrados e poderá alterá-los ou incluí-los.
Para excluir uma programação, marque a(s) linha(s) desejada(s) na Coluna ‘Ação' [10] e clique em ‘-‘ [18].
- O(s) registro(s) será(ão) excluído(s) após a confirmação:
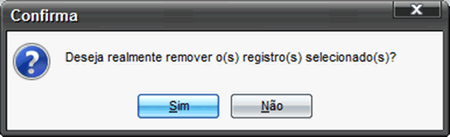
Para incluir uma nova programação, clique em '+’ [17]. Será exibida uma linha no grid com os campos:
11 – Setor – escolha da lista o setor desejado. A programação é específica por setor e, caso ela se aplique a mais de um setor, basta criar um item por setor.
12 – Produtos - escolha da lista o produto desejado. Serão listados os produtos ativos da categoria 'Produtos veterinários' ou qualquer subcategoria deste item:
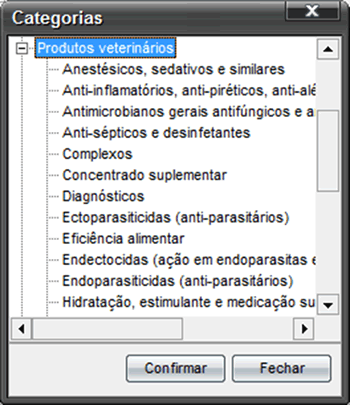
13 – Filtro (com acesso aos filtros previamente cadastrados no Menu 'Animal', Botão 'Animal' - 'Mais filtros').
14 – Data de início
15 – Data de fim
16 - Realizado
ATENÇÃO: Para a efetivação da inclusão, clique em 'Gravar’.
IMPORTANTE: para que a agenda sempre avise sobre uma determinada programação sanitária, temos duas opções:
- Informar uma DATA FIM futura como, por exemplo, 31/12/2050 e sempre deixar o campo Realizado como NÃO.
ou
- Ir criando novas linhas de programação sanitária, conforme os eventos forem sendo realizados.
Em tempo, o filtro informado na programação e os parâmetros de dias de antecedência e dias de atraso para a exibição da agenda também afetarão a exibição dos eventos sanitários.
É a tela das atividades programadas. Os eventos serão exibidos conforme os parâmetros definidos (dias de antecedência e atraso). A ordem da exibição será da atividade mais recente para a mais antiga.
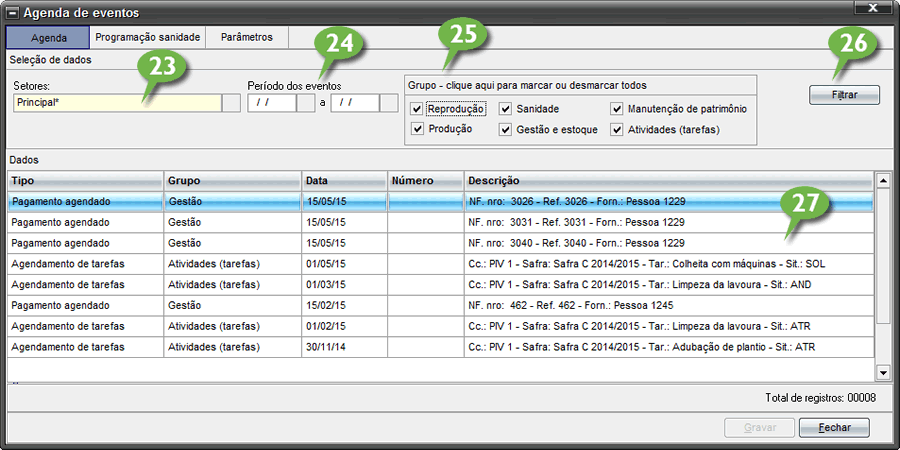
Seleção de dados
Esta área da tela permite a filtragem das atividades em função dos critérios:
23- Setor (permite combinações)
24- Período dos eventos (dentro do limite definido nos parâmetros)
25 – Grupo
- Reprodução
- Produção
- Sanidade
- Gestão e estoque
- Manutenção de patrimônio
- Atividades (tarefas)
Após a definição dos filtros, clique em 'Filtrar’ [26] e os eventos que corresponderem aos filtros selecionados serão exibidos.
27 – Eventos
Detalhes por grupo
Confira exemplos de atividades que podem ser apresentadas na Agenda de Evento por grupo de filtragem:
- Parto (Data do parto previsto, número do animal, data da concepção e reprodutor)

- Desmama (Data do desmama prevista, número do animal, mãe e pai)
- Secagem (Data da secagem prevista, número do animal, início da lactação e duração prevista):

Para que eventos do tipo sanidade sejam exibidos, você deve cadastrá-los na aba 'Programação sanidade'.
- Aplicação (Primeiro dia do período da programação, setor, produto)

Se a programação for marcada como realizada 'Sim' na Aba 'Programação sanidade', ela não será exibida.
Para conferir os animais que deverão receber o produto ou vacina, clique 2 vezes na linha desejada e a lista de animais será exibida:


A lista de animais exibidos no grid pode ser exportada para *.csv, para abertura em Excel e impressão (basta clicar com o botão direito do mouse no grid e clicar 'Exportar', selecionando, então, o local para salvar o arquivo). Para mais detalhes, veja a dica:
- Pagamento agendado

- Recebimento agendado

- Compra de produtos

ATENÇÃO: Para que a listagem de produtos estocáveis que atingiram o estoque mínimo seja exibida, é necessário marcar a Opção 'Exibir necessidade de compra na agenda', no cadastro do produto:
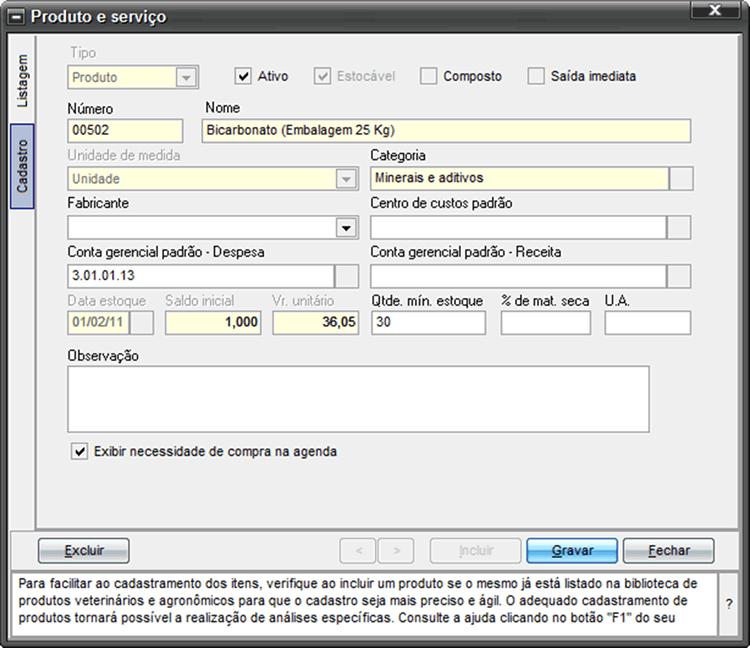
Os eventos exibidos no grid podem ser exportados para *.csv, para abertura em Excel e impressão (basta clicar com o botão direito do mouse no grid e clicar 'Exportar', selecionando, então, o local para salvar o arquivo).