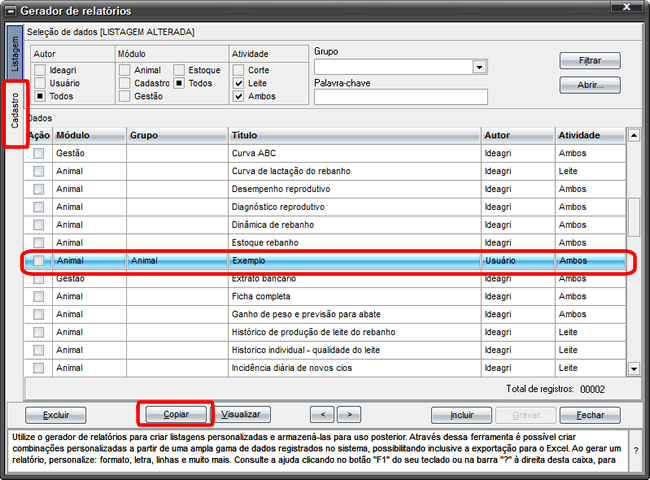Aprenda a tirar o máximo proveito desta incrível e fácil ferramenta do IDEAGRI. Com o Gerador de Relatórios, você cria, copia e edita suas próprias listagens com inúmeras opções de aparência e conteúdo, abrangendo campos, tamanho da letra, formato e muito mais.
DICA:
Confira também o contéudo de outra dica publicada em nosso site e também de grande importância para o processo de criação de relatórios personalizados:
Confira o passo-a-passo para a criação de relatórios personalizados:
1) Acesse o Menu 'Relatórios':

2) Será aberta a Janela 'Gerador de relatórios'. Para iniciar a criação do relatório, clique em 'Incluir':
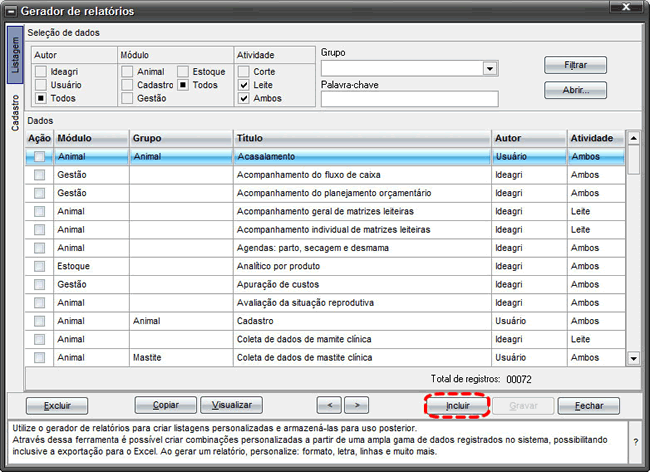
Na inclusão de um relatório, devemos informar:
- Título do relatório. Escolha o nome que desejar, mas dê preferência a um que facilite a localização posterior do relatório, ou seja, que remeta à sua funcionalidade.
- Orientação do relatório. Opções disponíveis: RETRATO ou PAISAGEM. A Opção 'Paisagem' é interessante quando se pretende incluir um grande número de colunas na listagem que está sendo criada.
- Fonte. As fontes disponíveis são: Times New Roman, Courier e Arial.
- Tamanho da fonte. Opções disponíveis: PEQUENA, MÉDIA e GRANDE. Adeque a fonte de acordo com o uso do relatório. A fonte maior pode ser útil para elaborar relatórios para coleta de dados, por exemplo. A fonte menor pode ser indicada na montagem de listagens com maior número de colunas.
- Espaçamento entre linhas. Opções disponíveis: SIMPLES, UMA LINHA E MEIA ou DUPLO. A opção de espaçamento duplo ou uma linha e meia são interessantes, por exemplo, para relatórios de coleta de dados, uma vez que aumentam o espaço para anotações.
- Linhas de grade. A inclusão de linhas de grade pode facilitar a leitura das informações. No entanto, no caso de impressoras matriciais, por exemplo, a remoção das mesmas pode facilitar a impressão do relatório.
- Rodapé. A inclusão do rodapé no relatório é recomendada principalmente no caso do mesmo conter maior número de páginas. O rodapé informa: número de páginas / total de páginas. Por outro lado, a remoção do rodapé pode aumentar a área útil da página para impressão.
- Mostrar filtros utilizados no final do relatório. As opções utilizadas na filtragem dos dados podem ou não ser exibidas na última página da listagem.
- Atividade. Opções disponíveis: CORTE, LEITE e AMBAS. Esta classificação existe para facilitar a localização posterior do relatório gerado.
- Módulo. Opções disponíveis: ANIMAL, CADASTRO e GESTÃO. Esta classificação existe para facilitar a localização posterior do relatório gerado.
- Grupo. As opções do grupo, quando selecionadas, viabilizam a seleção dos CAMPOS que poderão constar no relatório.
3) Insira e selecione as informações referentes ao relatório criado. Como exemplo, montaremos um relatório do Grupo 'Animal':
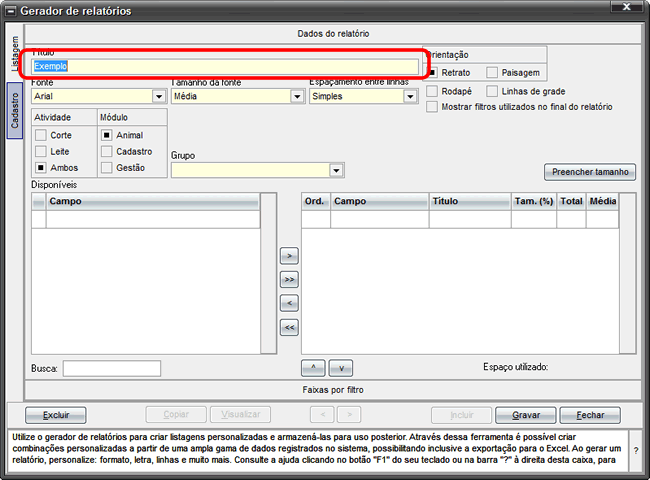
Com a seleção do grupo, as opções de campo surgem, sendo possível localizar determinado campo através da 'Busca':
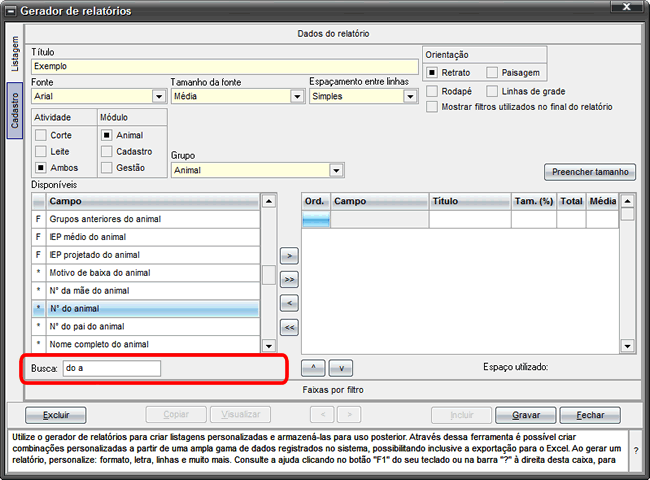
Após a localização do(s) campo(s) desejado(s), leve-o(s) para a área de montagem do relatório atráves das setas de movimentação:
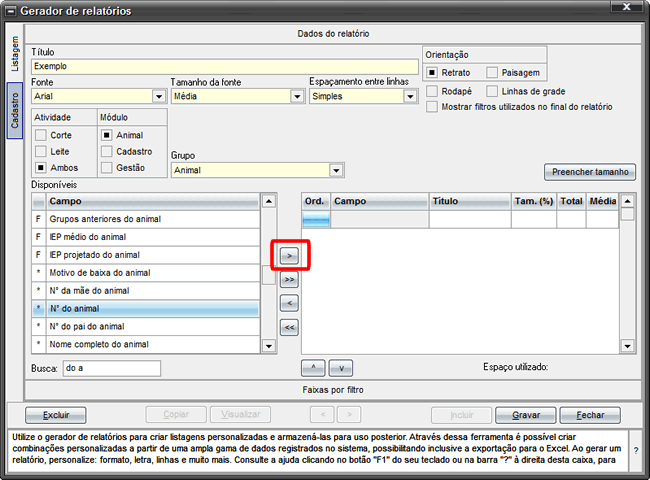
É possível renomear a identificação da coluna que aparecerá no relatório. Para tal, basta clicar, na área de criação, em 'Título' e editar o nome que vem sugerido.
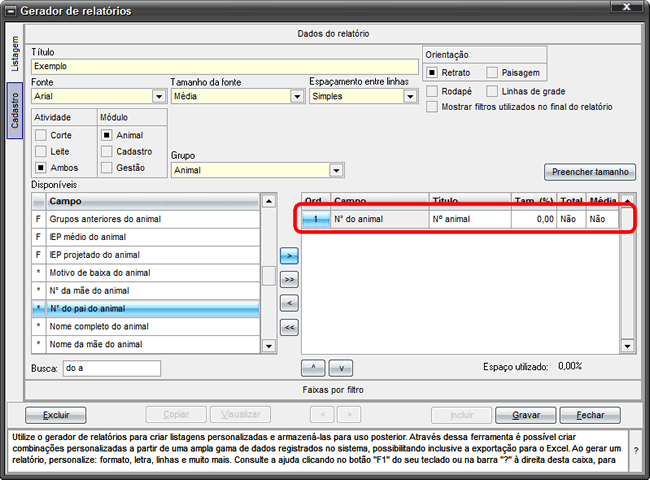
DICAS:
- Existem campos do Tipo 'Anotação' indicados principalmente para relatórios de coleta de dados. É possível incluir até 6 campos para anotação no relatório que está sendo montado.
- Há campos em que é interessante exibir o TOTAL ou a MÉDIA (resultados numéricos). Para tal, basta selecionar 'Sim'.
- Utilizando as setas direcionais, é possível mudar a ordem das colunas:
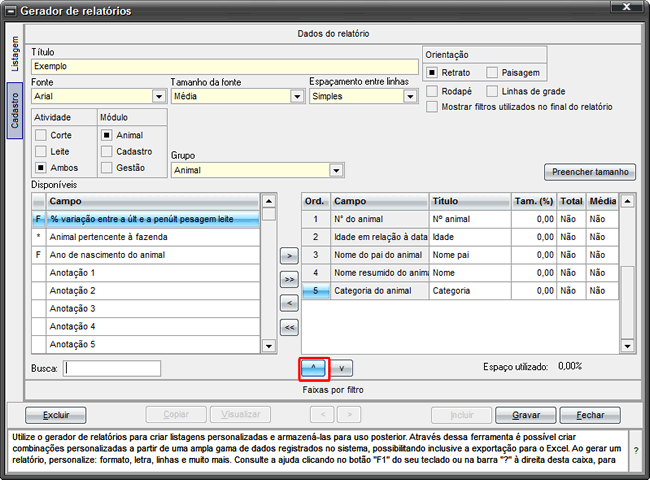
Após a seleção e ajustes das colunas do relatório, é necessário informar o tamanho de cada coluna. Isso pode ser feito de 2 formas:
- Automática: para tanto, basta clicar Botão 'Preencher tamanho' (todas as colunas ficam com a mesma largura).
- Manual: se preferir, informe a largura desejada para cada coluna digitando o percentual no campo 'Tam. (%)'. O valor máximo da soma das larguras das colunas deve ser 100% e vai sendo calculado atumaticamente para conferência em 'Espaço utilizado'.
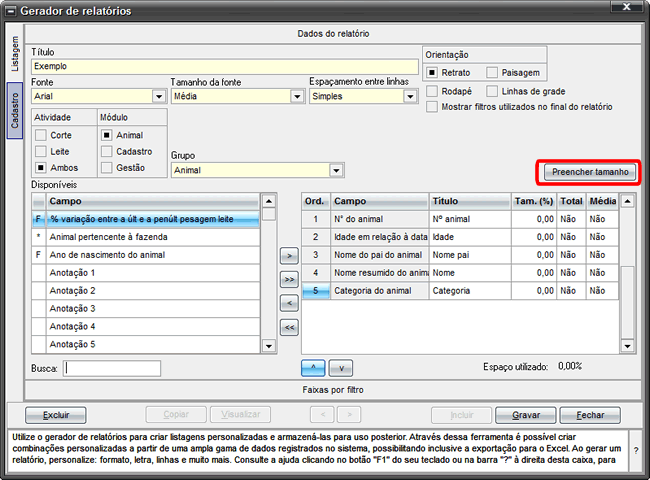
Salve o relatório, clicando em 'Gravar':
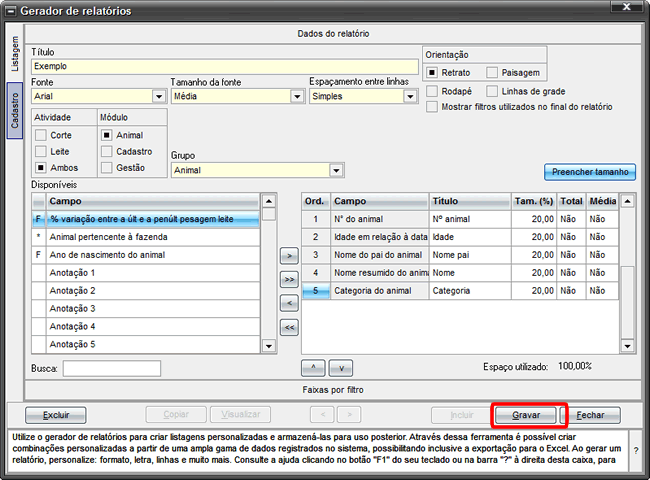
4) Para gerar o relatório logo após a sua criação, diretamente na tela que está aberta, clique em 'Visualizar':
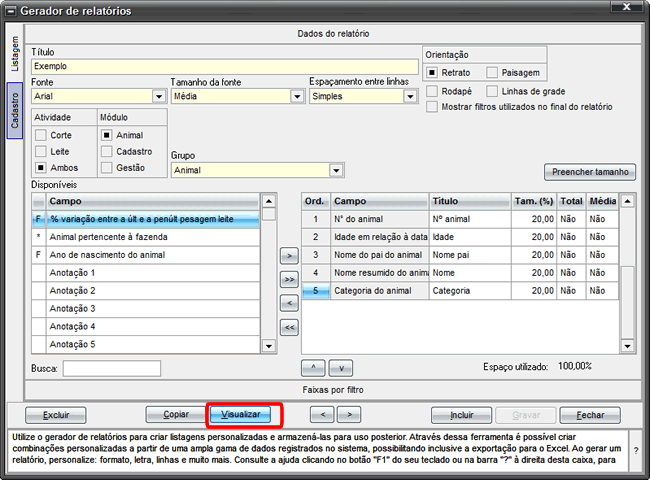
Antes da visualização do relatório, será exibida a opção de filtrar ou não as informações exibidas. Em nosso exemplo não utilizamos o filtro, mas o usuário, sendo do seu interesse, poderá gravar uma filtragem específica através da Janela 'Mais Filtros' que será aberta caso a Opção 'Sim' seja escolhida.
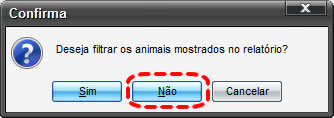
O relatório será exibido:
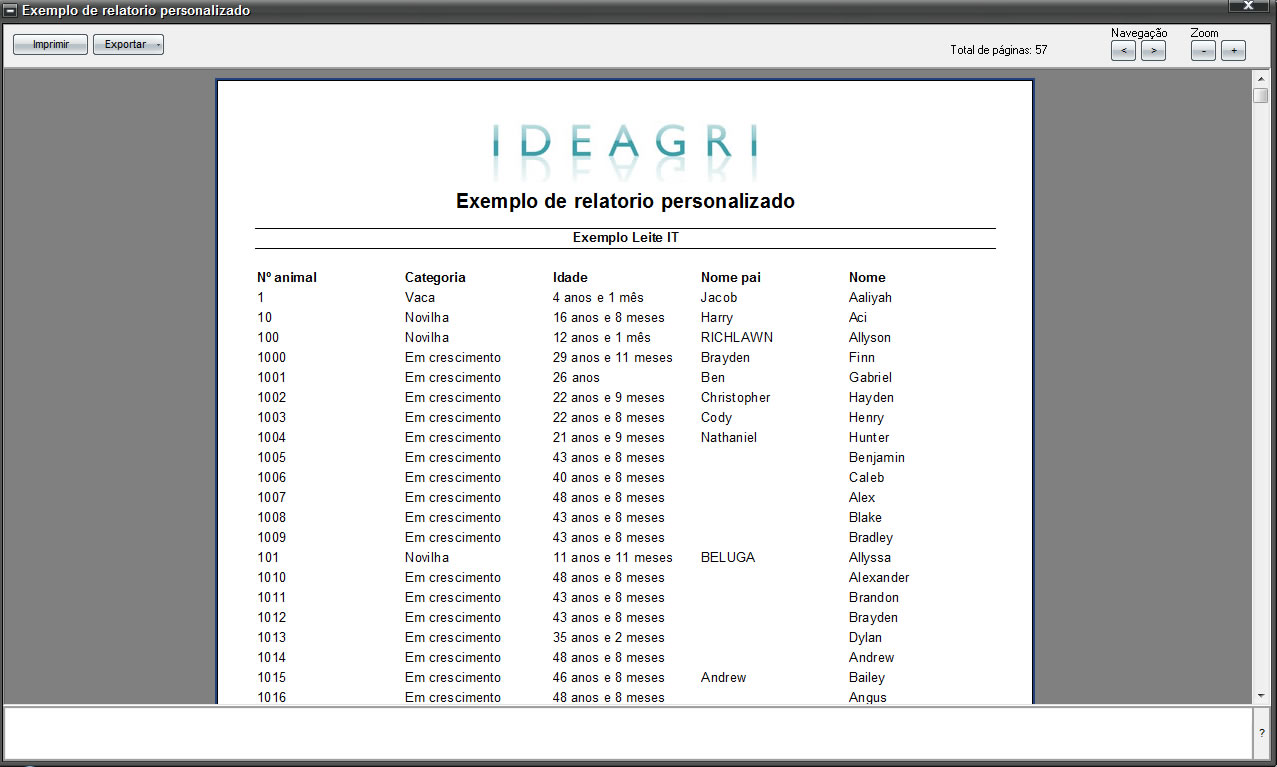
5) Para gerar o relatório em outras ocasiões, basta pesquisá-lo na Aba 'Listagem' utilizando os critérios de filtragem (autor, módulo, atividade, grupo ou palavra-chave). Sendo que, da tela de listagem, também é possível editá-lo e até mesmo copiá-lo para que outro relatório personalizado seja criado.