A seleção de animais às notas de despesa (compra) ou receita (venda), pode ser feita através da importação de dados registrados em planilhas, para animais previamente cadastro no sistema. O processo pode ser feito considerando o número de manejo ou o brinco eletrônico do animal. Nesta dica, saiba como preparar a planilha dos dados que permite a importação das informações necessárias.
1.1- Configuração e preenchimento da planilha
1.3- Análise das inconsistências
2.1- Configuração e preenchimento da planilha
2.3- Análise das inconsistências
1.1- Configuração e preenchimento da planilha
Para que o arquivo seja importado, os dados devem ser organizados em planilha com colunas específicas, como ilustrado a seguir:
A tabela abaixo contempla o detalhamento dos dados a serem inseridos nas células das colunas da planilha. Para realizar o preenchimento dos dados, basta inserir as informações na planilha e salvar o arquivo no formato CSV (separado por vírgulas).
COLUNA | DETALHAMENTO |
Número / Brinco eletrônico | A importação dos dados pode ser realizada pelo número do animal OU pelo brinco eletrônico. DICA: a opção desejada será conforme a seleção na Tela ‘Associar compra/venda’: CSV por número OU CSV por brinco eletrônico. |
Peso a entrada | Preencha o peso de entrada do animal. |
GTA
| Número da guia de transferência animal.
|
Para importar os dados, acesse o menu ‘Gestão’, botão ‘Associar compra/venda’.



Na tela que surge, utilize os critérios de filtragem para localizar a nota de despesa relacionada a compra dos animais. Clique duas vezes sobre o item desejado.
Agora, selecione o setor dos animais.
A importação é realizada pelo Botão APLICAR, selecionado uma das modalidades de importação: CSV por número ou CSV por brinco eletrônico.
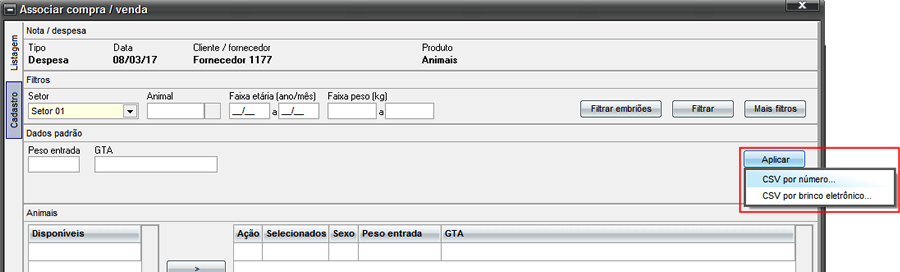
Após selecionar a modalidade de importação desejada, localize o local onde o arquivo CSV foi salvo.
1. Selecione a pasta ou o local onde a planilha foi salva.
2. Selecione a planilha formatada (o arquivo deve estar fechado para realizar a importação).
3. Com o arquivo selecionado, clique em ABRIR.
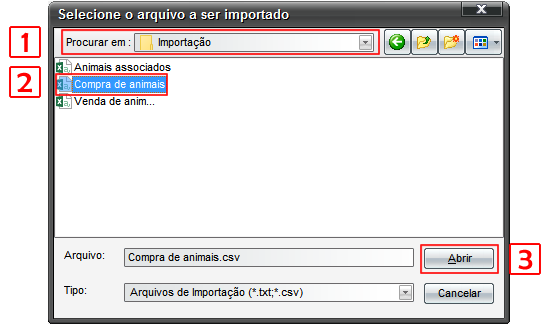
Os dados serão carregados na tela:
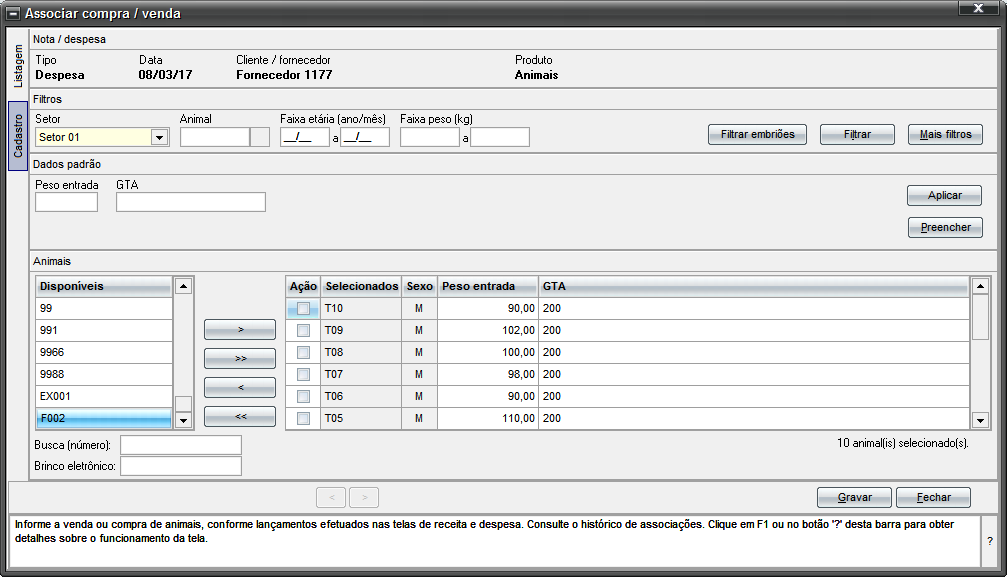
1.3 - Análise das inconsistências
Caso algum campo seja informado com valores inválidos na planilha em CSV, o sistema gerará um relatório de inconsistências, para posterior conferência dos animais que não puderam ser importados. Neste caso, salve a planilha em um local de sua preferência, para análise posterior.
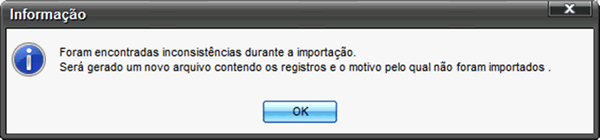
O processo de importação continuará normalmente, com os animais encontrados e compatíveis com a configuração. Sendo possível, inclusive a edição do grid conforme explicado no item anterior.
Ao final do processo, clique em Gravar e os dados serão registrados. Lembre-se de checar, posteriormente, os registros que não foram importados.
2.1 - Configuração / preenchimento da planilha
Para que o arquivo seja importado, os dados devem ser organizados em planilha com colunas específicas, como ilustrado a seguir:

A tabela abaixo contempla o detalhamento dos dados a serem inseridos nas células das colunas da planilha. Para realizar o preenchimento dos dados, basta inserir as informações na planilha e salvar o arquivo no formato CSV (separado por vírgulas).
COLUNA | DETALHAMENTO |
Número / Brinco eletrônico | A importação dos dados pode ser realizada pelo número do animal OU pelo brinco eletrônico. DICA: a opção desejada será conforme a seleção na Tela ‘Associar compra/venda’: CSV por número OU CSV por brinco eletrônico. |
Data | Data da entrega do animal ao cliente. Na planilha, as células devem estar configuradas para o Formato ‘DATA’. DICA: exemplos: 01/01/2017 ou 01/01/17. |
Peso vivo | Peso vivo do animal, no momento da venda. |
Peso morto | Peso morto do animal, ou seja, o peso da carcaça, geralmente informado pelo frigorífico, após o abate. |
Tipo de baixa | Insira o tipo da baixa. As opções são: Voluntária, morte ou involuntária. |
Motivo baixa | Preencha o motivo da baixa do animal, por exemplo, ‘Venda’. |
Observações | Quaisquer observações relevantes sobre o processo da venda do animal. |
GTA
| Número da guia de transferência animal.
|
Para importar os dados, acesse o menu ‘Gestão’, botão ‘Associar compra/venda’.



Na tela que surge, utilize os critérios de filtragem para localizar a nota de receita relacionada a venda dos animais. Clique duas vezes sobre o item desejado.
Agora, selecione o setor dos animais.
A importação é realizada pelo Botão APLICAR, selecionado uma das modalidades de importação: CSV por número ou CSV por brinco eletrônico.
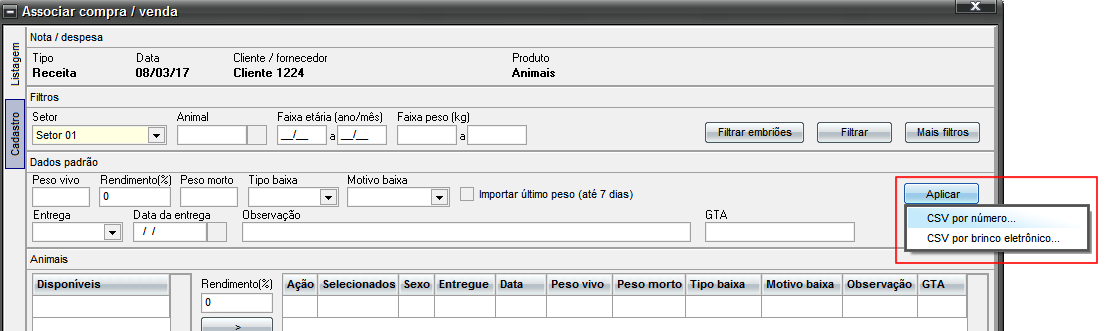
Após selecionar a modalidade de importação desejada, localize o local onde o arquivo CSV foi salvo.
1. Selecione a pasta ou o local onde a planilha foi salva.
2. Selecione a planilha formatada (o arquivo deve estar fechado para realizar a importação).
3. Com o arquivo selecionado, clique em ABRIR.
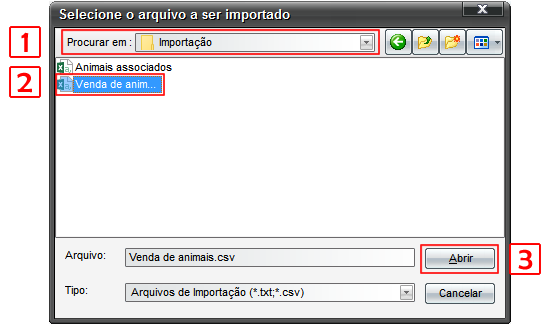
Os dados serão carregados na tela:
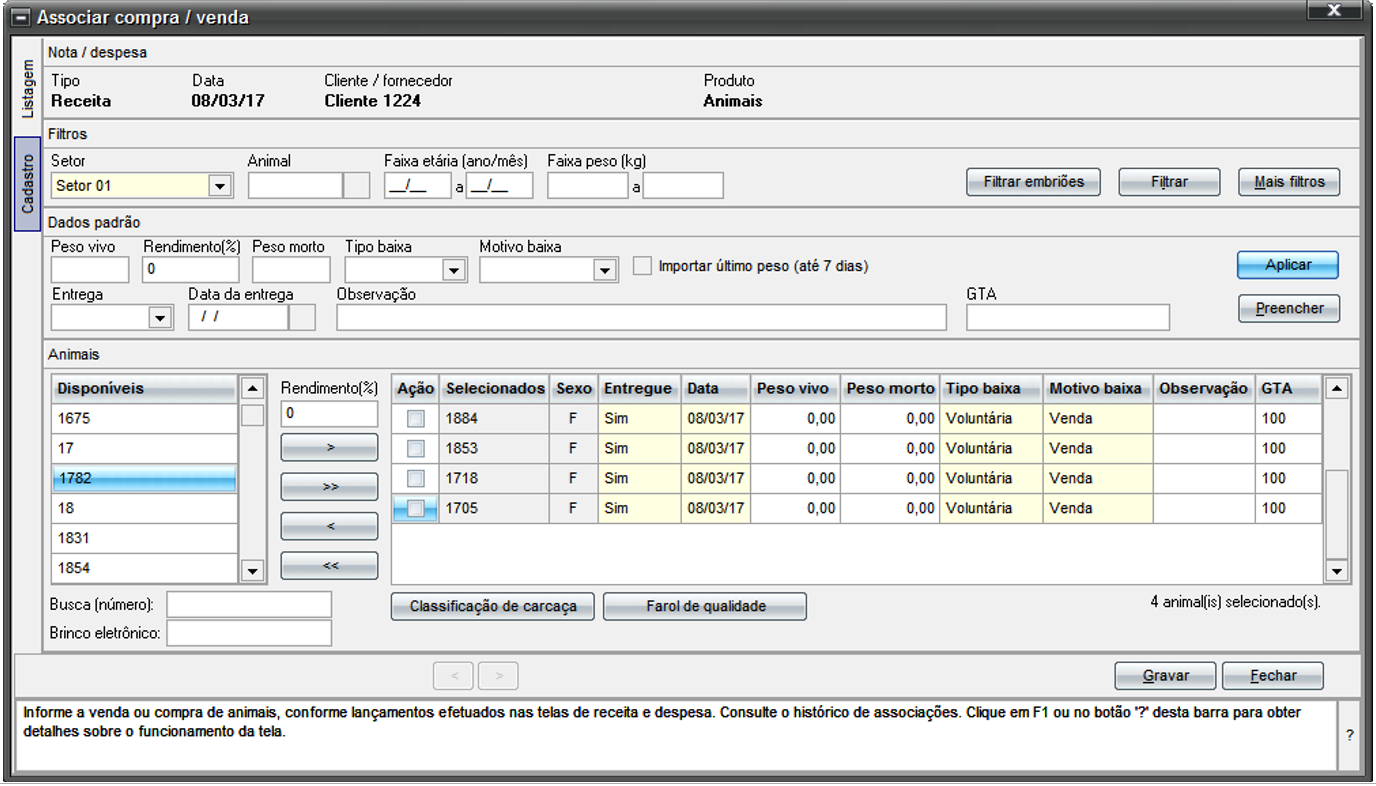
Após a importação dos dados, se necessário, realize as alterações, podendo utilizara ferramenta ‘Dados padrão’, para alterações coletivas.

2.3 - Análise das inconsistências
Caso algum campo seja informado com valores inválidos na planilha em CSV, o sistema gerará um relatório de inconsistências, para posterior conferência dos animais que não puderam ser importados. Neste caso, salve a planilha em um local de sua preferência, para análise posterior.
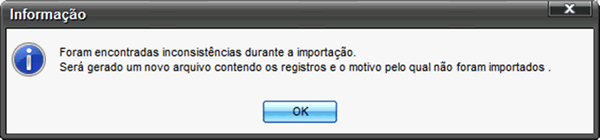
O processo de importação continuará normalmente, com os animais encontrados e compatíveis com a configuração. Sendo possível, inclusive a edição do grid conforme explicado no item anterior.
Ao final do processo, clique em Gravar e os dados serão registrados. Lembre-se de checar, posteriormente, os registros que não foram importados.




