Confira, nesta dica, o passo-a-passo da entrada e baixa coletiva de animais comprados ou vendidos, com informações completas: peso vivo, peso morto, valor, cliente, fornecedor, nota e muito mais. A Rotina 'Associar compra / venda' é de fácil utilzação e otimiza os lançamentos de dados do controle financeiro.
A rotina de compra e venda de animais será explicada em etapas:
ETAPA 1 – Cadastro de produto
ETAPA 2 – Cadastro de animais
ETAPA 3 – Lançar compra
ETAPA 4 – Associar animais à compra
ETAPA 5 – Lançar venda
ETAPA 6 – Associar animais à venda
ATENÇÃO: Este passo somente deve ser realizado caso o produto para a compra ou venda ainda não tenha sido cadastrado no sistema.
Em nosso exemplo, simularemos a compra e a venda de vacas:
1) Para cadastrar o produto, no Menu 'Cadastros', acesse a Opção 'Produto e serviço'.
2) Antes de incluir o produto, verifique ele já existe. Para tal, basta digitar o nome do produto no Campo 'Nome' e clicar em 'Filtrar'. Caso o produto ainda não tenha sido cadastrado, clique no Botão 'Incluir' para iniciar o cadastro.
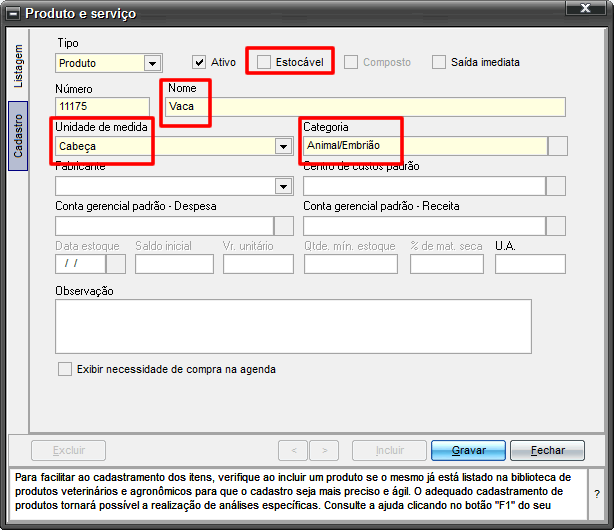
OBSERVAÇÕES SOBRE O CADASTRO:
- Os produtos do Tipo 'Animal' não são estocáveis.
- Em nosso exemplo, informamos o nome 'Vaca' e utilizamos a unidade 'Cabeça'.
- Para que o produto fique disponível na Rotina 'Associar compra / venda', é necessário utilizar a Categoria 'Animal/Embrião'.
- Os demais campos são de preenchimento facultativo. A utilização dos mesmos visa facilitar o preenchimento de dados no lançamento das despesas e receitas.
3) Ao final do preenchimento, clique em 'Gravar'.
ETAPA 2 – Cadastro de animais
Para realizar a associação de animais a uma determinada compra ou venda, é necessário que os mesmos estejam cadastrados no sistema.
Para incluir animais, acesse o Menu 'Animal' e o Botão 'Animal'. Os animais podem ser incluídos de forma individual ou coletiva.
- Em nosso exemplo, estamos considerando o cadastro de 5 vacas de forma coletiva.
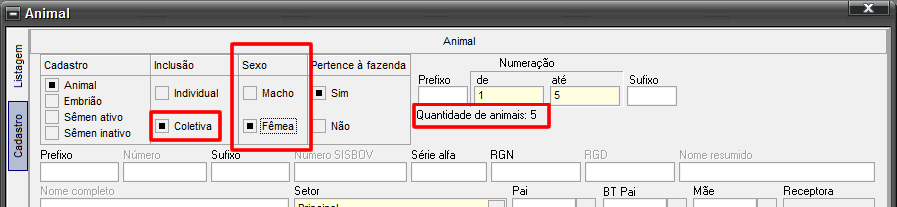
ETAPA 3 – Lançar compra
Com os anmais incluídos, o próximo passo é o lançamento da compra.
1) Acesse o Menu 'Gestão' e clique em 'Despesas'.
2) Clique em 'Incluir' para inserir os dados da compra, como exemplificado a seguir, e clique em 'Gravar':
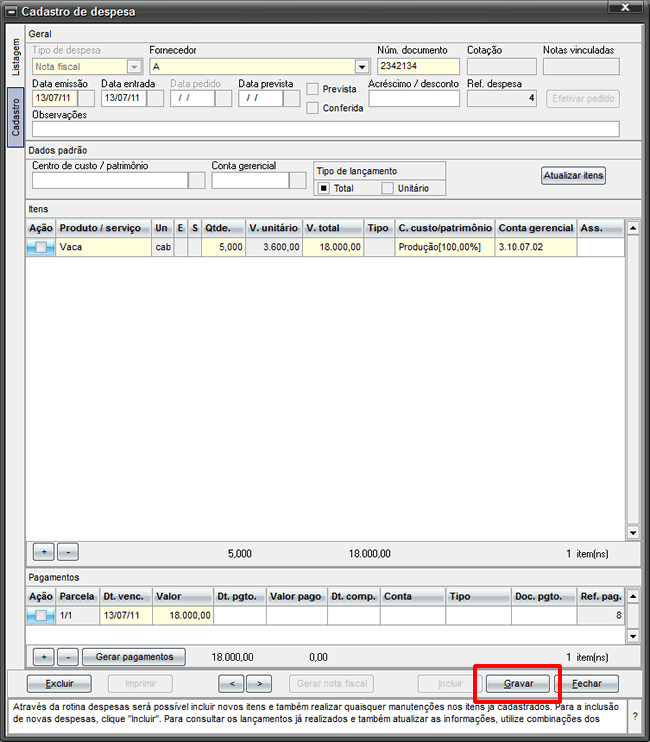
ETAPA 4 – Associar animais à compra
Uma vez cadastrados os animais e a compra, é possível acessar a rotina de associação através de 2 caminhos:
1) Através da própria tela de despesas:
- Após o lançamento da despesa e a confirmação das informações através do Botão 'Gravar', o sistema disponibilizará um botão ao lado do item da nota que contenha o produto do Tipo 'Animal / Embrião' selecionado.
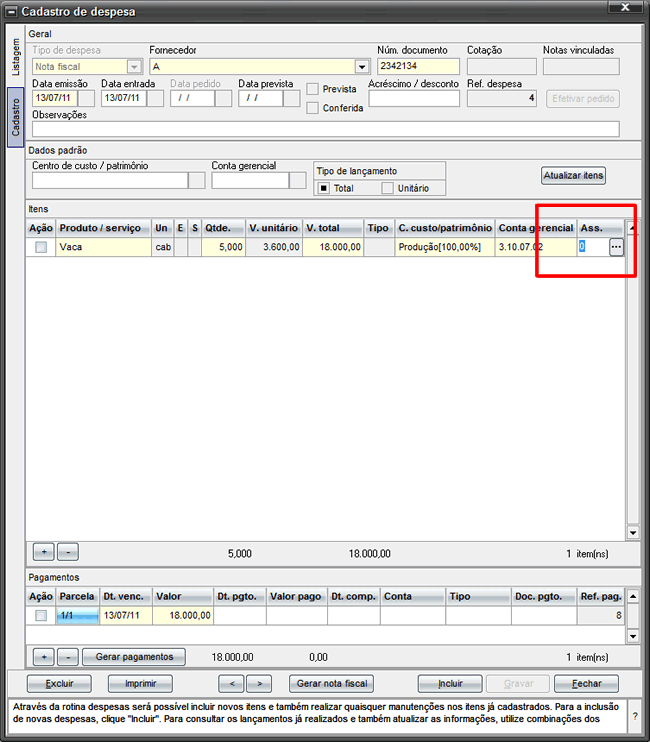
- Ao se clicar no botão destacado, o sistema abrirá, automaticamente, a tela de associação de compra com ao item selecionado (Produto: Vaca). Veja na próxima opção (associação através da Rotina 'Associar compra / venda') os detalhes do processo.
2) Através da Rotina 'Associar compra / venda':
- Após o lançamento da despesa e a confirmação das informações através do Botão 'Gravar', é possível acessar a tela de associação de compra através do Menu 'Gestão', Opção 'Associar compra / venda':

- Na tela que surge, clique em 'Filtrar'. Serão listadas todas as compras e vendas de produtos do tipo animal, indicando, inclusive, aquelas que já tem animais associados. Em nosso exemplo, como a associação ainda não foi feita, percebam que a coluna "Qtde. associada" está com o valor "0".
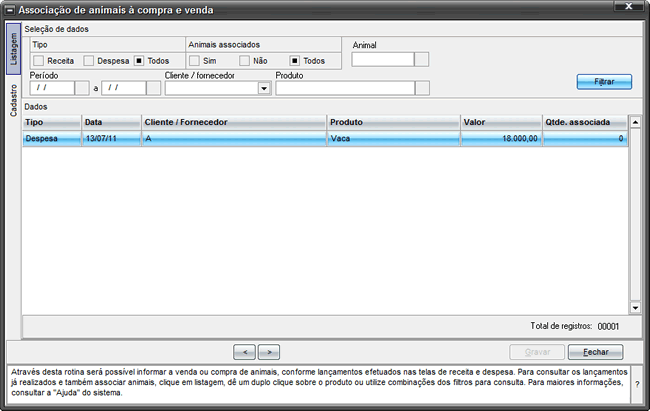
- Para realizar a associação dos animais comprados, dê 2 cliques na linha da compra correspondente (caso a rotina tenha sido acessada a partir da tela de despesas, este passo não é necessário).
PROCESSO DE ASSOCIAÇÃO (ponto comum para a associação da tela de despesa ou da rotina específica)
- Será mostrada a tela na qual é possível selecionar os animais cadastrados e associá-los à compra.
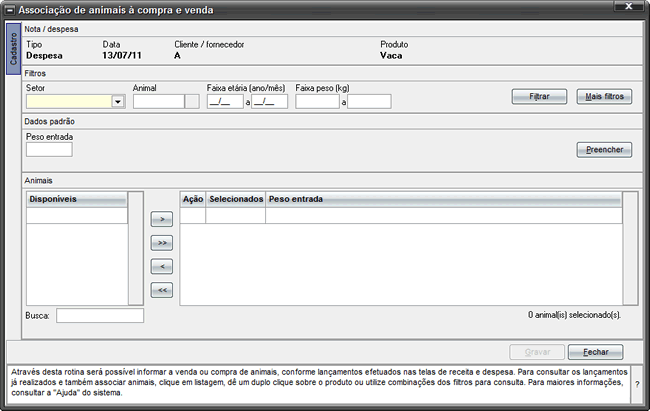
- Para selecionar os animais, informe o setor e clique em 'Filtrar'.
- Os animais cadastrados no setor selecionado ficarão disponíveis para seleção na Lista 'Animais'. Para facilitar a busca, o usuário poderá utilizar o Aplicativo 'Mais Filtros'. Para mais detalhes, veja a DICA:
Mais Filtros: saiba como criar critérios de filtragem e ganhe agilidade nos lançamentos e nos relatórios
- Selecione os animais e passe os mesmos para a lista 'Selecionados'.
- Existe a opção de informar o peso à entrada dos animais. Este preenchimento pode ser feito individualmente para cada animal na coluna 'Peso entrada' ou de forma coletiva. Para informar o mesmo peso à entrada para todos os animais, basta informar o peso no Campo 'Peso entrada', na Área 'Dados padrão', selecionar os animas na Colulna 'Ação' e, em seguida, clicar em 'Preencher'.
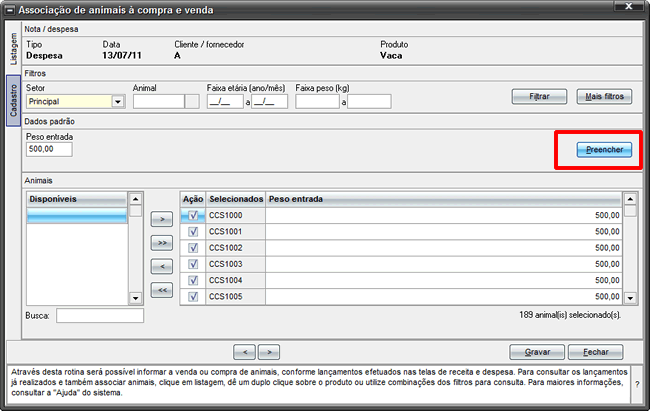
- Clique em 'Gravar' para associar os animais à compra.
DICA:
- Uma vez que os animais estejam associados a uma compra, os Campos 'Valor de compra' e 'Data de compra' passam a estar preenchidos para estes animais. Os campos citados estão disponíveis no Gerador de Relatórios para a elaboração de listagens personalizadas pelo usuário.
Da mesma forma que é necessário ter animais cadastrados para associá-los a uma compra, é necessário que haja animais cadastrados para a associação à venda. Em nosso exemplo, utilizamos como base a venda das 5 vacas cadastradas na Etapa 2.
1) Acesse o Menu 'Gestão' e clique em 'Receitas'.
2) Clique em 'Incluir' para inserir os dados da venda, como exemplificado a seguir, e clique em 'Gravar':
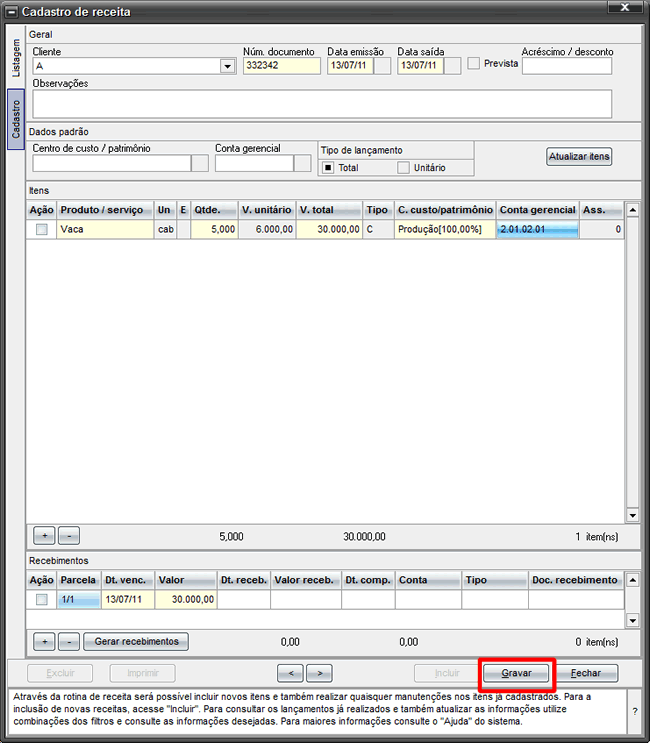
ETAPA 6 – Associar animais à venda com entrega ou sem entrega
Uma vez cadastrados os animais e a venda, é possível acessar a rotina de associação através de 2 caminhos:
1) Através da própria tela de receitas:
- Após o lançamento da receita e a confirmação das informações através do Botão 'Gravar', o sistema disponibilizará um botão ao lado do item da nota que contenha o produto do Tipo 'Animal / Embrião' selecionado.
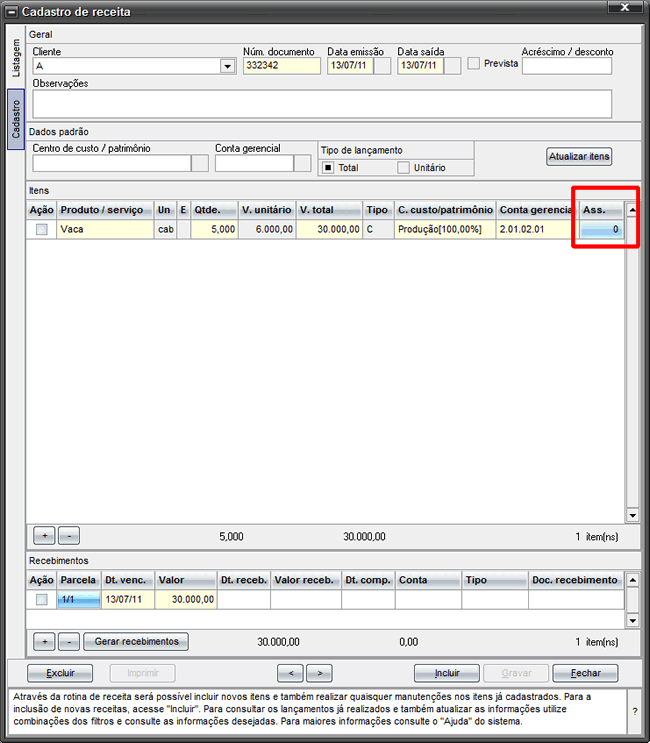
Ao se clicar no botão destacado, o sistema abrirá, automaticamente, a tela de associação de venda ao item selecionado (Produto: Vaca). Veja na próxima opção (associação através da Rotina 'Associar compra / venda') os detalhes do processo.
2) Através da Rotina 'Associar compra / venda':
- Após o lançamento da receita e a confirmação das informações através do Botão 'Gravar', é possível acessar a tela de associação de compra através do Menu 'Gestão', Opção 'Associar compra / venda':

- Na tela que surge, clique em 'Filtrar'. Serão listadas todas as compras e vendas de produtos do tipo animal, indicando, inclusive, aquelas que já tem animais associados. Em nosso exemplo, como a associação ainda não foi feita, percebam que a coluna "Qtde. associada" está com o valor "0".
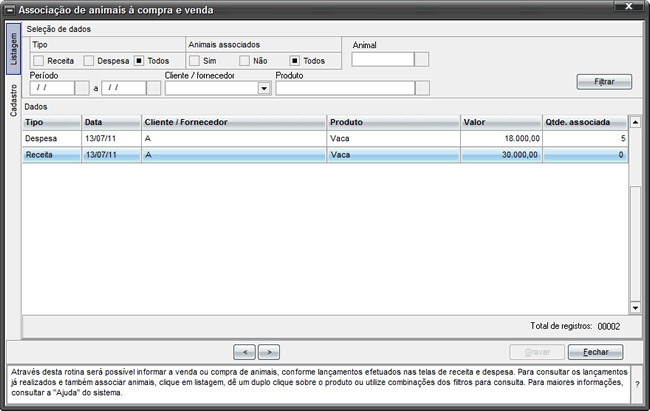
- Para realizar a associação dos animais vendidos, dê 2 cliques na linha da compra correspondente (caso a rotina tenha sido acessada a partir da tela de receitas, este passo não é necessário).
PROCESSO DE ASSOCIAÇÃO (ponto comum para a associação da tela de despesa ou da rotina específica)
- Será mostrada a tela na qual é possível selecionar os animais cadastrados e associá-los à venda.
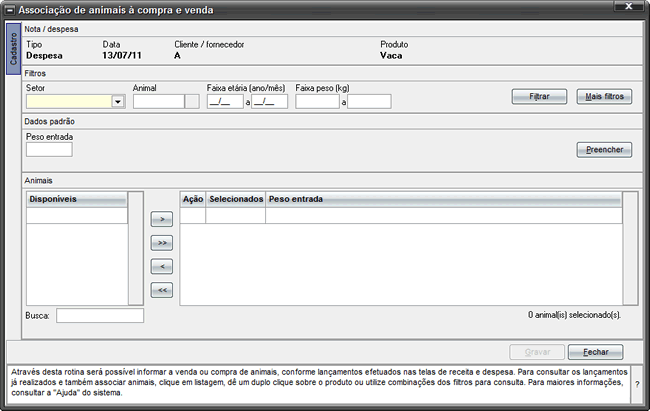
- Para selecionar os animais, informe o setor e clique em 'Filtrar'.
- Os animais cadastrados no setor selecionado ficarão disponíveis para seleção na Lista 'Animais'. Para facilitar a busca, o usuário poderá utilizar o Aplicativo 'Mais Filtros'. Para mais detalhes, veja a DICA:
- Selecione os animais e passe os mesmos para a lista 'Selecionados'.
- Existem algumas opções importantes para o preenchimento dos dados de associação para estes animais:
Entregue (preenchimento obrigatório. Opções: 'Sim' e 'Não')
Data (preenchimento obrigatório, caso a opção de entrega seja 'Sim')
Peso vivo (preenchimento opcional)
Peso morto (preenchimento opcional, caso a opção de entrega seja 'Sim')
Tipo de baixa (preenchimento obrigatório, caso a opção de entrega seja 'Sim')
Motivo de baixa (preenchimento obrigatório, caso a opção de entrega seja 'Sim')
Observação (preenchimento facultativo – representa a observação do cadastro do animal
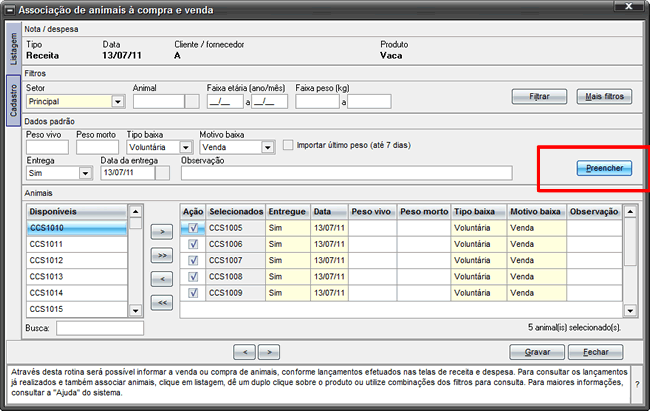
- Clique em 'Gravar' para associar os animais à venda.
DICAS:
- Somente animais associados ao status para venda 'Liberado” ('disponível no cadastro animal) são exibidos para associação à venda.
- Os animais associados com a opção de entrega 'Não' permanecerão ativos (não baixados) no rebanho e terão seu status para venda atualizado para 'Vendido não entregue'. A baixa deste animal não poderá ser realizada a partir da tela de cadastro animal, sendo somente possível realizá-la através do preenchimento da data de entrega do animal, na tela de associação à venda.
- Somente será possível o preenchimento das informações 'Data', 'Peso morto', 'Tipo de baixa' e 'Motivo de baixa', caso a opção de entrega seja 'Sim'.
- O Campo 'Observação' da associação de compra e venda é integrado ao Campo 'Observação' do cadastro animal. Por isso, é recomendável a utilização do campo para inserir informações específicas sobre a venda do animal.
- Ao preencher a data de entrega de um animal na rotina de associação à compra, o sistema irá realizar a baixa do mesmo no cadastro de animais, alterando seu status para 'Vendido entregue'.
- Os animais podem ser selecionados de acordo com seu status para venda a partir de qualquer tela do sistema, através da Rotina 'Mais filtros'.


