Para a utilização do controle de acesso, são necessárias 3 etapas:
O Controle de Acesso é baseado no conceito de que haja, como condição, um nível que gerencie os demais, o denominado ‘Administrador do sistema’, sendo que a ativação do controle somente é possível quando há um usuário associado a este nível.
Antes de cadastrar os demais níveis (que serão associados aos usuários), recomenda-se a obtenção da visão geral do sistema, isto é, o conhecimento das suas diversas funcionalidades, para que o acesso seja configurado de acordo com as atividades exercidas pelos usuários.
Para iniciar a criação dos níveis de acesso, clique no Menu 'Fazenda' e no Botão 'Nível / acesso'.

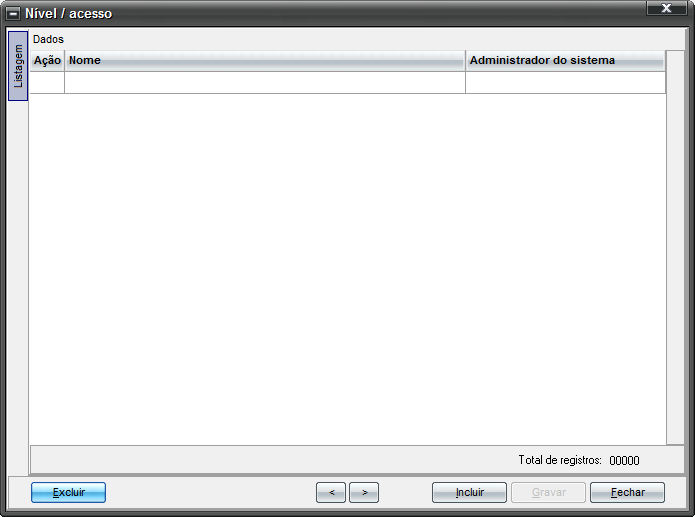
O 1º nível que deverá ser cadastrado é o de administrador. Este nível é o que permite que você gerencie os demais níveis de acesso e cadastre outros usuários que poderão acessar o IDEAGRI. Apenas o administrador do sistema poderá ativar ou desativar o controle de acesso.
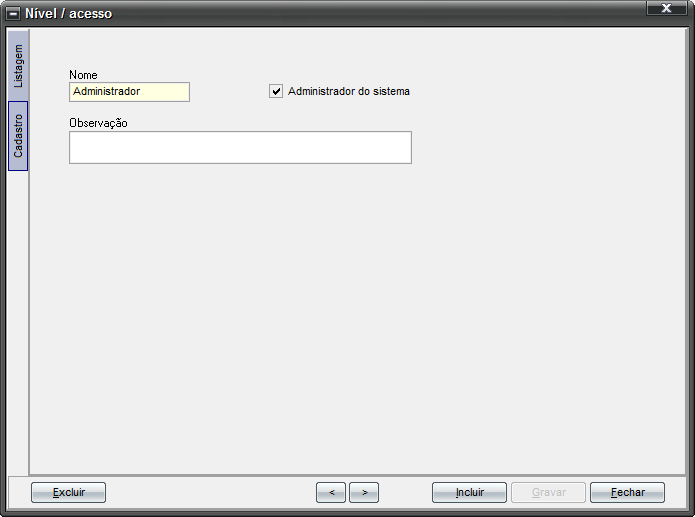

- Classe: marcar 'usuário'
- Nome: identificação do usuário
- Login: cadastro que deverá ser informado em todos os acessos ao sistema
- Senha: código que deverá ser informado em todos os acessos ao sistema
- Nível de acesso: escolha o nível criado com o perfil de 'Administrador do sistema'
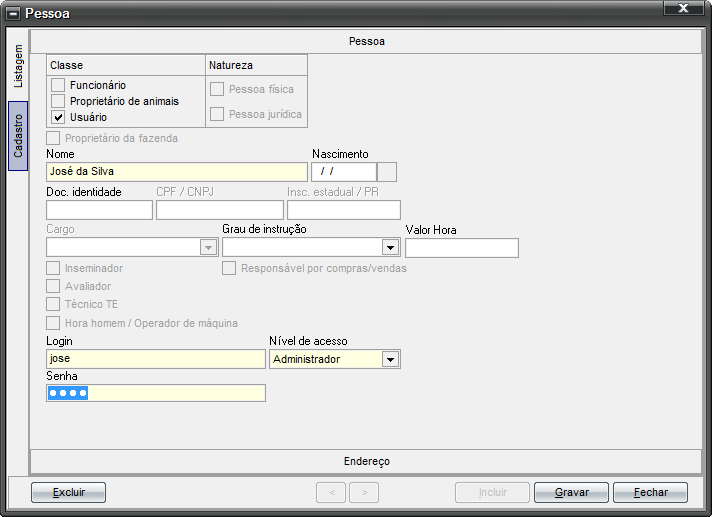


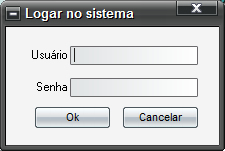
- Sem essas informações (usuário e senha) não será possível utilizar o sistema.
- Caso o usuário esqueça seu login e ou sua senha, será necessário o contato com equipe de suporte do IDEAGRI para a obtenção das informações.
- A rotina de controle de acesso é específica por fazenda. Caso o usuário controle mais de um banco de dados no sistema, a configuração deverá ser feita para cada fazenda.
- As rotinas e a aparência do sistema dependerão do nível de acesso do usuário logado no sistema.
- Para os usuários NÃO associados a um nível administrador, as telas cuja consulta esteja bloqueada não aparecerão na listagem de rotinas disponíveis para acesso.
- A aparência das telas é afetada pelo nível de acesso do usuário. Como exemplo, veja a aparência da tela de cadastro de animais para um usuário que tenha apenas acesso à consulta dos dados nesta tela (os botões de inclusão e exclusão não ficam disponíveis):
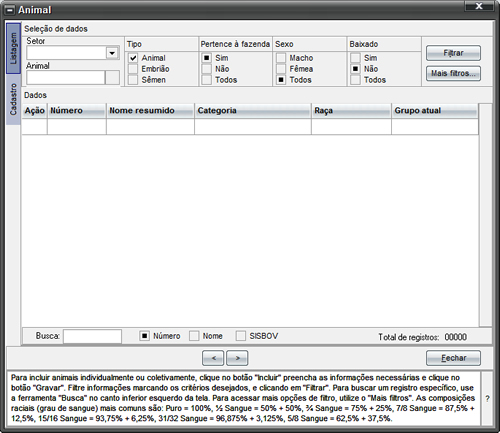
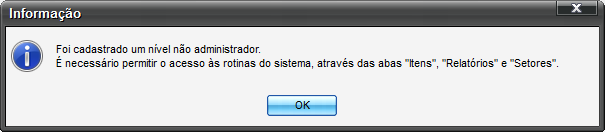
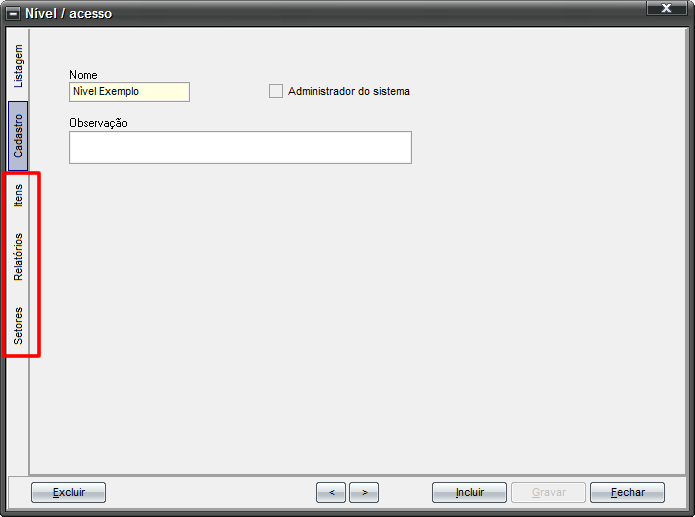
ABA ‘ITENS’
Nesta aba, vemos todas as rotinas do sistema. Para cada uma, é possível marcar o que os usuários, com este nível que está sendo configurado, poderão executar:
- Consulta: ao marcarmos somente o campo desta coluna, o usuário apenas visualiza os dados referentes à rotina em questão.
- Inclusão: autoriza que o usuário lance novos dados. Para que o usuário tenha acesso à rotina, a Coluna ‘Consulta’ também deve estar marcada.
- Alteração: autoriza que o usuário edite dados já gravados. Para que o usuário tenha acesso à rotina, a Coluna ‘Consulta’ também deve estar marcada.
- Exclusão: autoriza que o usuário remova dados já gravados. Para que o usuário tenha acesso à rotina, a Coluna ‘Consulta’ também deve estar marcada.
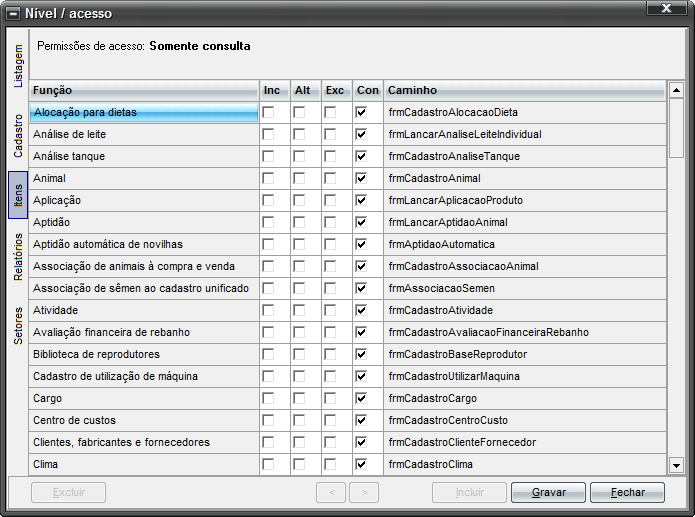
ABA ‘RELATÓRIOS’
Nesta aba, vemos todos os relatórios já prontos para emissão, sendo possível escolher aqueles que o usuário poderá emitir, isto é, consultar. Além dos relatórios prontos, o usuário pode gerar novos relatórios conforme suas demandas. Esses novos relatórios podem ser armazenados para futuras consultas, por isso, aqui também podemos definir se o nível de acesso em questão poderá consultar, incluir, alterar, excluir, neste caso, os relatórios criados pelos usuários com acesso para tal. Tais autorizações podem, inclusive, ser definidas conforme as categorias dos relatórios: Animal, Cadastro, Estoque e Gestão.
- Confira também a dica: Aprimore o controle de acesso ao sistema em relação à emissão de relatórios
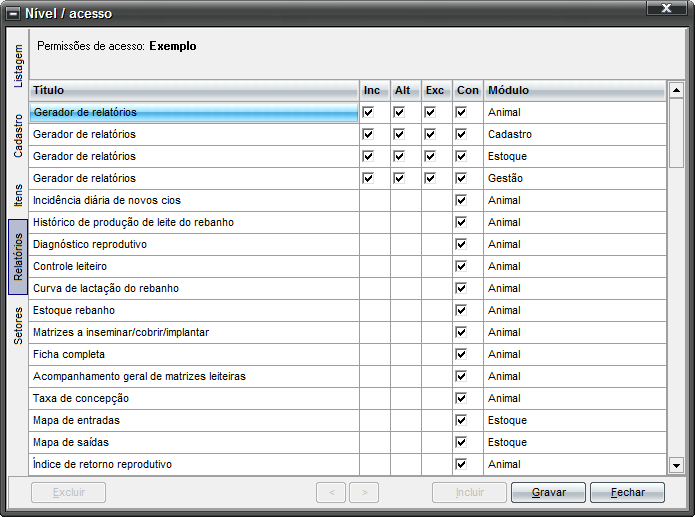
Obs.: caso o usuário tente acessar algum relatório para o qual não tenha autorização, será exibida uma mensagem como a ilustrada a seguir:
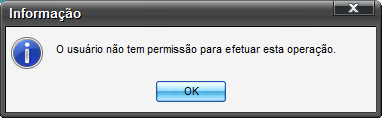
ABA ‘SETORES’
No sistema, é possível criar retiros dentro do mesmo banco de dados para a alocação de animais. Para que determinado nível de acesso execute as rotinas e gere os relatórios nos quais seja necessário filtrar ou informar o(s) setor(es), a definição do controle por setores é obrigatória. Se isso não for realizado, mesmo que o usuário tenha acesso às telas, os animais cadastrados nos setores não estarão acessíveis. Para tal, nesta aba, basta informar os setores aos quais o nível de acesso em questão terá acesso.
- Confira também a dica: Confira como fazer o controle de acesso por setores
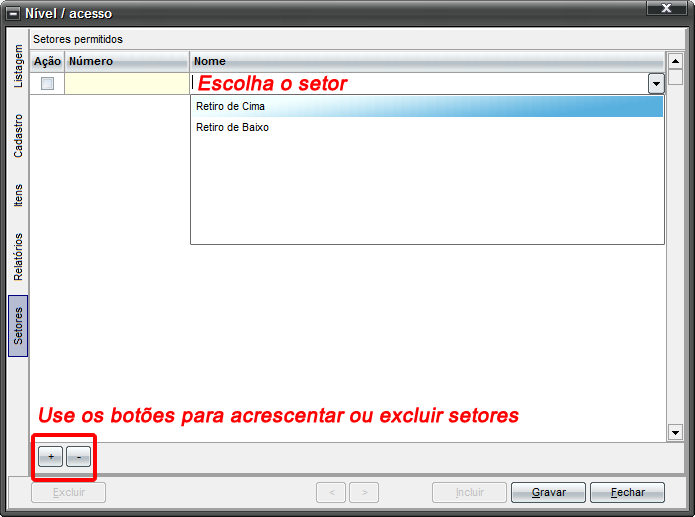

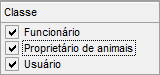
- Funcionário: habilita campos relacionados às funções exercidas pelos colaboradores (nas janelas em que seja necessário informar o executor de alguma atividade, o nome constará na lista). Uma pessoa cadastrada apenas com esta classe marcada, não tem acesso ao sistema.
- Proprietário de animais: habilita campos relacionados ao cadastro de proprietários (nas janelas em que seja necessário informar o dono do animal, o nome constará na lista). Uma pessoa cadastrada apenas com esta classe marcada, não tem acesso ao sistema.
- Usuário: habilita campos relacionados ao acesso ao banco de dados, como o nível de acesso. Esta classe está diretamente relacionada ao Controle do Acesso.


