Os dados lançados no App (pesagens corporais com possibilidade de desmamas e medidas, controles leiteiros, inseminações/coberturas, diagnósticos de gestação, partos e aplicações) são enviados, quando há conexão com a internet, para o Ideagri Web e podem ser recebidos e incorporados ao Ideagri Desktop. Confira o funcionamento da rotina que agrega dinamismo e assertividade ao trabalho na lida com o rebanho.
Os lançamentos de parto e inseminação/cobrição estão disponíveis apenas no App.
A origem do lançamento não influencia nos procedimentos para receber e processar as informações.
Na dica, ilustraremos o recebimento geral e o processamento de cada tipo de coleta.
A dica está organizada em tópicos
CONSIDERAÇOES IMPORTANTES
RECEBENDO COLETAS NO IDEAGRI DESKTOP
1 - APLICAÇÃO
2- INSEMINAÇÃO/COBRIÇÃO
3- PESAGEM CORPORAL
4 - CONTROLE LEITEIRO
5 - DIAGNÓSTICO DE GESTAÇÃO
6 - PARTO
CONSULTANDO COLETAS NO IDEAGRI WEB
![]() As coletas são consolidadas por data da coleta e tipo de lançamento. Nos exemplos desta dica, utilizamos uma coleta de cada tipo.
As coletas são consolidadas por data da coleta e tipo de lançamento. Nos exemplos desta dica, utilizamos uma coleta de cada tipo.
![]() Ao receber as coletas que estavam disponíveis no Ideagri Web (que foram enviadas para a nuvem do App ou do Coletor) é necessário processar e gravar os dados contidos dentro de cada coleta.
Ao receber as coletas que estavam disponíveis no Ideagri Web (que foram enviadas para a nuvem do App ou do Coletor) é necessário processar e gravar os dados contidos dentro de cada coleta.
![]() Quando a coleta é aberta para processamento, cada item do conjunto é exibido com o símbolo
Quando a coleta é aberta para processamento, cada item do conjunto é exibido com o símbolo ![]() .
.
![]() Clicando, então, em ‘Validar dados’, se estiver tudo adequado, as linhas serão exibidas com um sinal específico
Clicando, então, em ‘Validar dados’, se estiver tudo adequado, as linhas serão exibidas com um sinal específico ![]() . Nestes casos, é só gravar.
. Nestes casos, é só gravar.
![]() Caso na lista de itens que validados, alguns fiquem com o símbolo
Caso na lista de itens que validados, alguns fiquem com o símbolo ![]() e outros com o símbolo
e outros com o símbolo ![]() , isso significa que parte pode ser gravada, pois os dados estão consistentes e parte não pode ser gravada. A verificação é feita linha a linha e, passando o mouse em cada símbolo
, isso significa que parte pode ser gravada, pois os dados estão consistentes e parte não pode ser gravada. A verificação é feita linha a linha e, passando o mouse em cada símbolo ![]() , o detalhamento do que está inconsistente será exibido. Nestes casos, dependendo do que deve ser ajustado, o ajuste pode ser feito na própria tela. Se isso for possível, podemos fazer o ajuste, validar novamente e gravar os dados.
, o detalhamento do que está inconsistente será exibido. Nestes casos, dependendo do que deve ser ajustado, o ajuste pode ser feito na própria tela. Se isso for possível, podemos fazer o ajuste, validar novamente e gravar os dados.
![]() Se o tipo de ajuste não puder ser feito diretamente na tela, ainda assim é possível gravar os registros que estão com o símbolo
Se o tipo de ajuste não puder ser feito diretamente na tela, ainda assim é possível gravar os registros que estão com o símbolo ![]() e a coleta ficará pendente, apenas com os itens que precisam ser ajustados. Podemos fazer os ajustes, de acordo com cada situação nas outras telas ou rotinas do sistema, voltar à tela de coletas, validar e processar os dados faltantes.
e a coleta ficará pendente, apenas com os itens que precisam ser ajustados. Podemos fazer os ajustes, de acordo com cada situação nas outras telas ou rotinas do sistema, voltar à tela de coletas, validar e processar os dados faltantes.
![]() Nos casos de dados reprodutivos, inseminação/cobrição e parto, ao validar as coletas, ocorre uma validação parcial, demonstrada pelo símbolo
Nos casos de dados reprodutivos, inseminação/cobrição e parto, ao validar as coletas, ocorre uma validação parcial, demonstrada pelo símbolo ![]() .
.
![]() Nestes casos, ao clicar em ‘Importar coletas’ será exibida da tela de lançamento reprodutivo específica, similar à tela de lançamentos normais do sistema. A confirmação dos lançamentos estará, então, sujeita às mesmas validações do lançamento que realizamos diretamente nas rotinas normais do sistema.
Nestes casos, ao clicar em ‘Importar coletas’ será exibida da tela de lançamento reprodutivo específica, similar à tela de lançamentos normais do sistema. A confirmação dos lançamentos estará, então, sujeita às mesmas validações do lançamento que realizamos diretamente nas rotinas normais do sistema.
![]() Em tempo, em qualquer das telas de gravação dos registros é possível completar informações adicionais, além das coletadas no campo e gravar normalmente.
Em tempo, em qualquer das telas de gravação dos registros é possível completar informações adicionais, além das coletadas no campo e gravar normalmente.
Informação adicional: ao final da dica, comentaremos sobre a ferramenta que permite consultar o status das coletas, no Ideagri Web. Vale destacar que esta etapa não é necessária para receber e processar os dados coletados a campos, no Ideagri Desktop.
RECEBENDO COLETAS NO IDEAGRI DESKTOP
Acesse o menu ‘Utilitários’ e clique em ‘Receber coletas’.
Na tela que surge, clique em 'Receber coletas'.
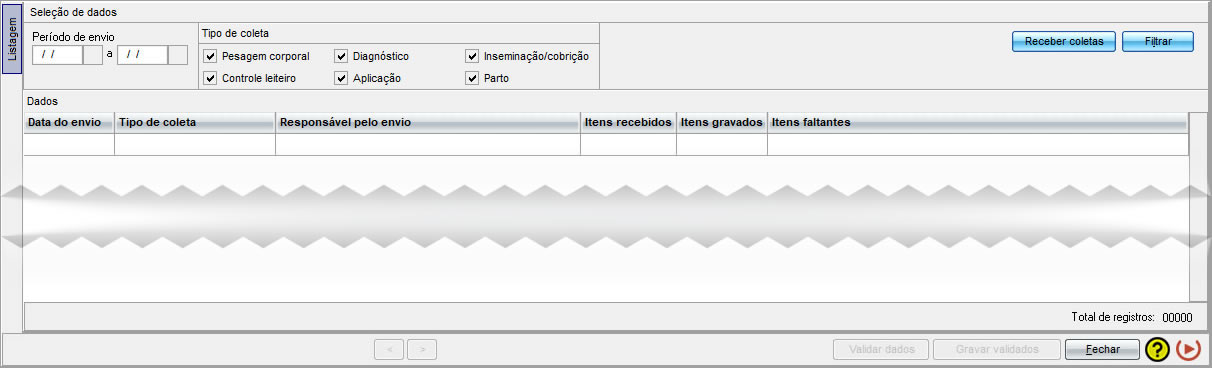
Informe login e senha.

As coletas serão recebidas e uma mensagem de confirmação será exibida - clique em 'OK'.
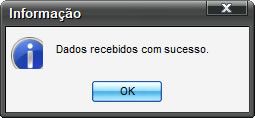
Serão exibidas na tela as coletas que podem ser processadas. Em nosso exemplo, temos uma coleta de cada tipo de lançamento. A tela possui alguns filtros interessantes e no grid é possível ver informações de cada coleta.
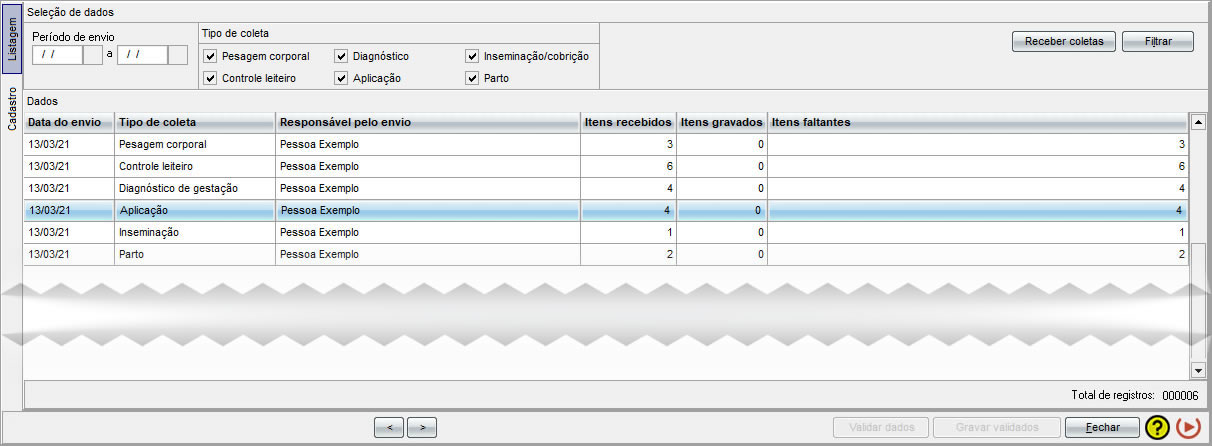
Vamos iniciar o processamento das coletas pela aplicação de medicamentos. Para acessar os detalhes de cada coleta e fazer o processamento, basta dar dois cliques na linha desejada ou clicar em 'Cadastro'.
Os itens contidos na coleta são exibidos com o símbolo ![]() , visto que ainda não foram validados. Clique em 'Validar dados'.
, visto que ainda não foram validados. Clique em 'Validar dados'.
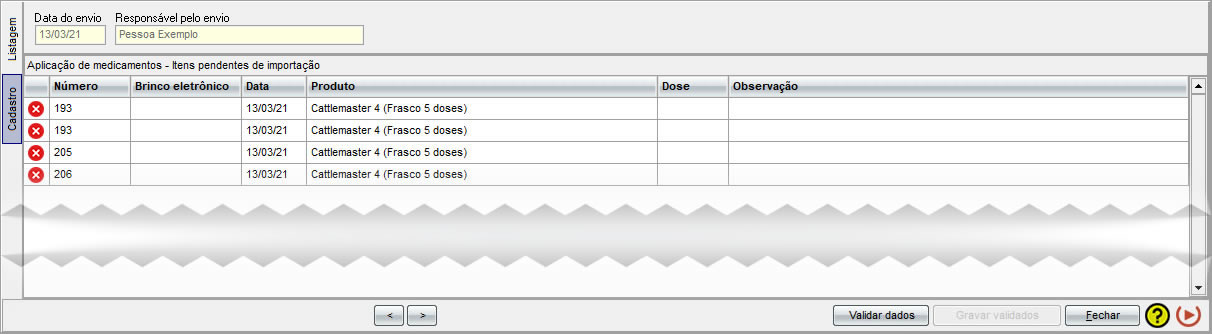
Após a validação, os dados da coleta que estiverem adequados são exibidos com o símbolo ![]() .
.
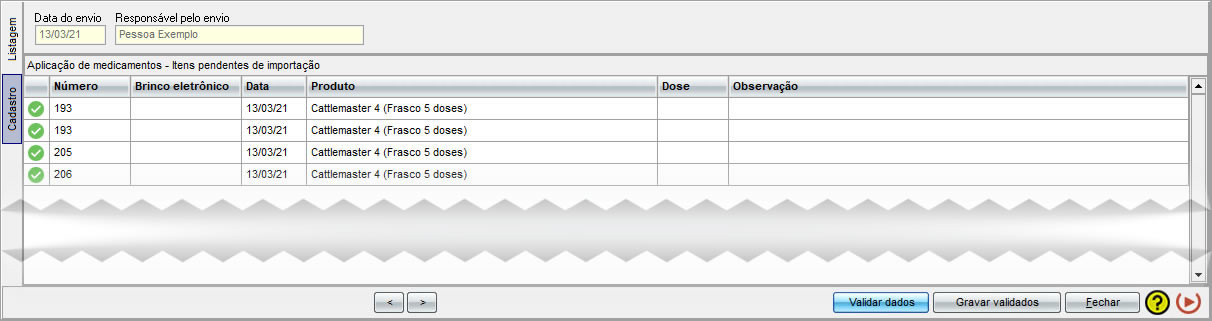
Basta clicar em 'Gravar validados' e será exibida uma mensagem de confirmação.
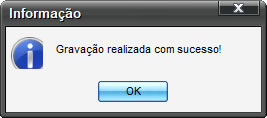
Retornamos à tela anterior, sendo que a coleta que foi gravada não é mais exibida, uma vez que seu processamento foi finalizado com sucesso.
Vamos processar os dados de Inseminação. Para acessar os detalhes de cada coleta e fazer o processamento, basta dar dois cliques na linha desejada ou clicar em 'Cadastro'.
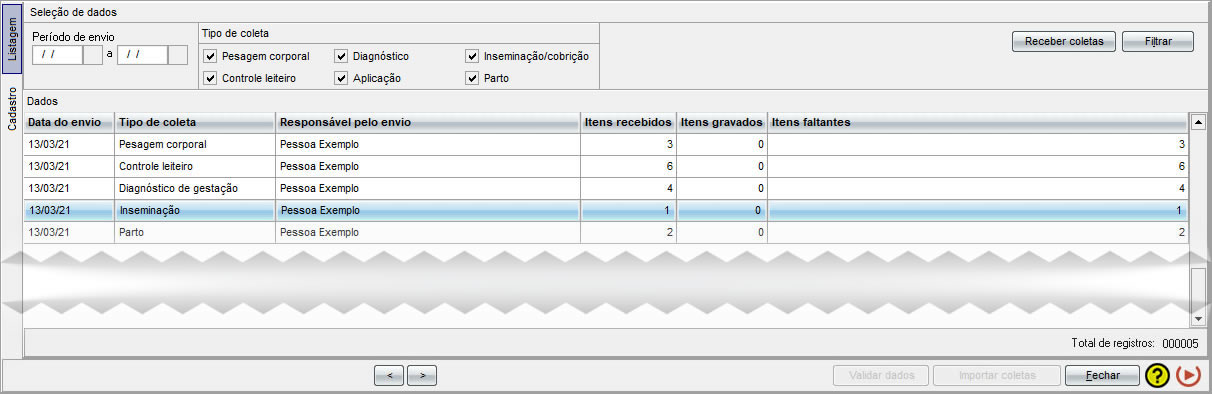
Os itens contidos na coleta são exibidos com o símbolo ![]() , visto que ainda não foram validados. Clique em 'Validar dados'.
, visto que ainda não foram validados. Clique em 'Validar dados'.
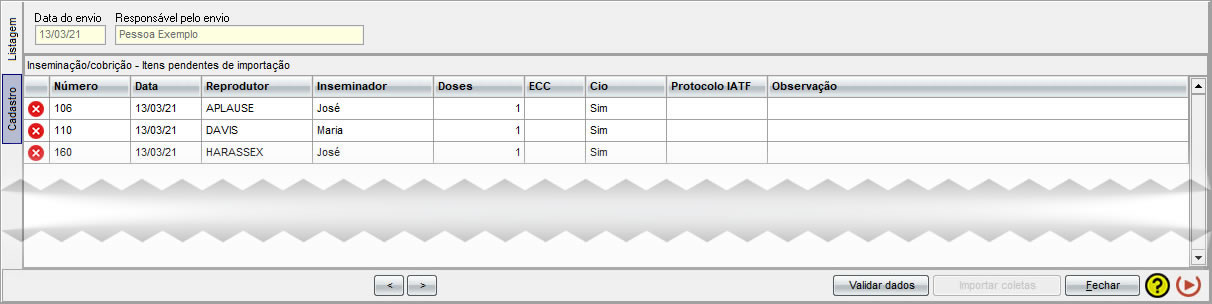
Os dados serão exibidos com o símbolo ![]() . Clique em 'Importar coletas'.
. Clique em 'Importar coletas'.
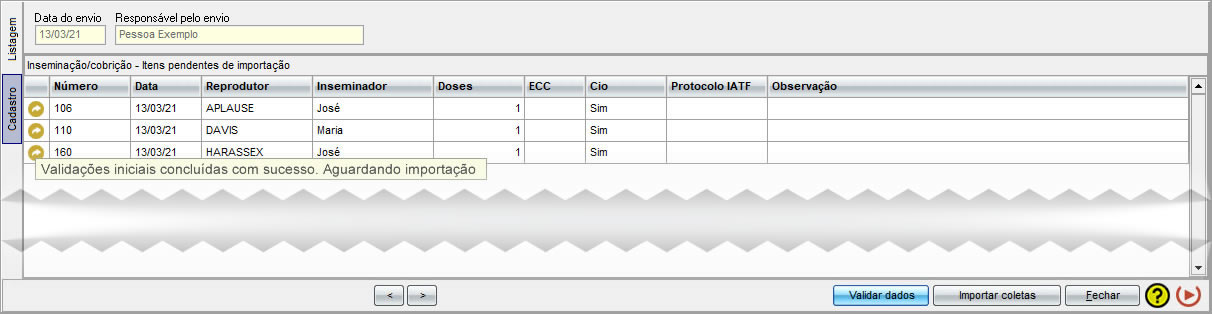
Será exibida a tela com as informações detalhadas. Clique em 'Gravar e retornar'.
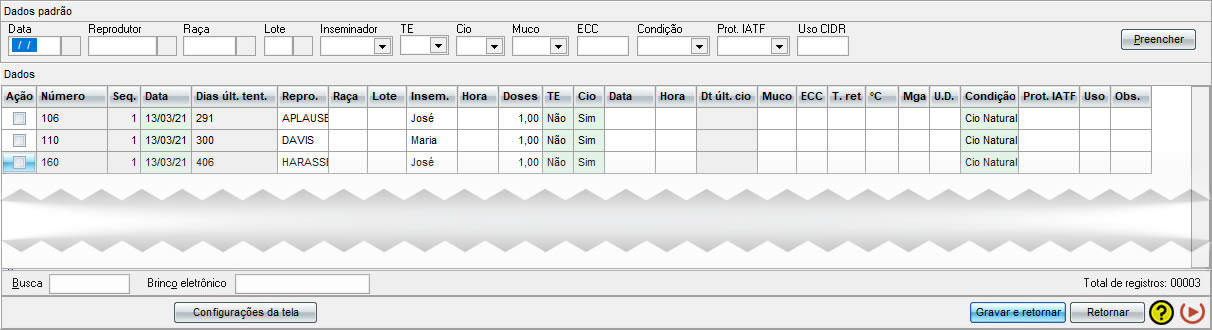
Nos casos das telas de partos e inseminação o funcionamento é um pouco diferente das demais, pois a gravação já foi feita na tela anterior. Basta clicar em 'Fechar'.
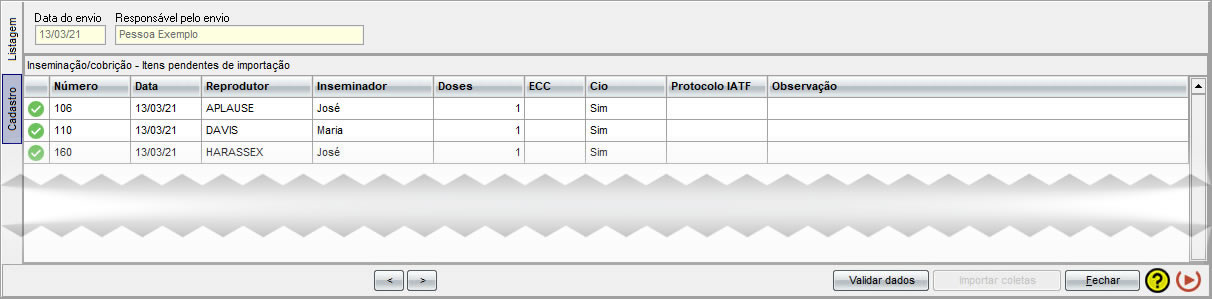
Retornamos à tela anterior, sendo que a coleta que foi gravada não é mais exibida, uma vez que seu processamento foi finalizado com sucesso.
Vamos processar os dados de Pesagem corporal. Para acessar os detalhes de cada coleta e fazer o processamento, basta dar dois cliques na linha desejada ou clicar em 'Cadastro'.
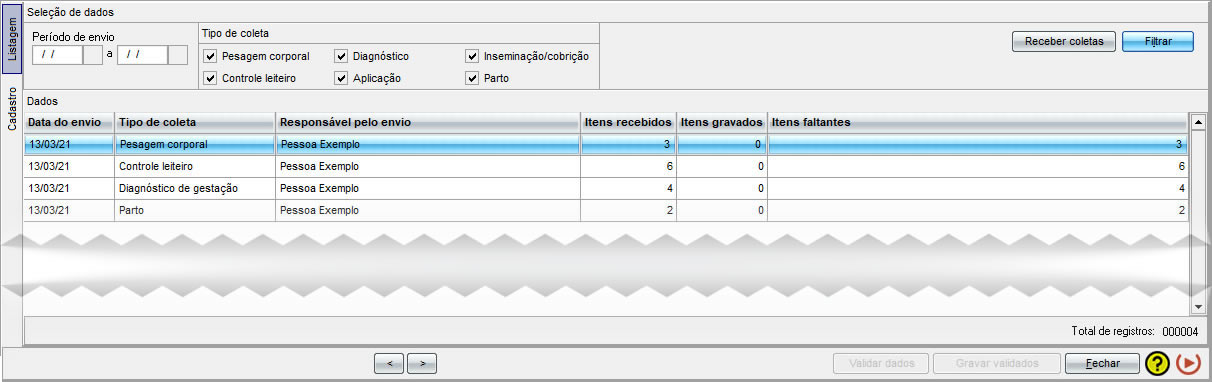
Após a validação, os dados da coleta que estiverem adequados são exibidos com o símbolo ![]() .
.
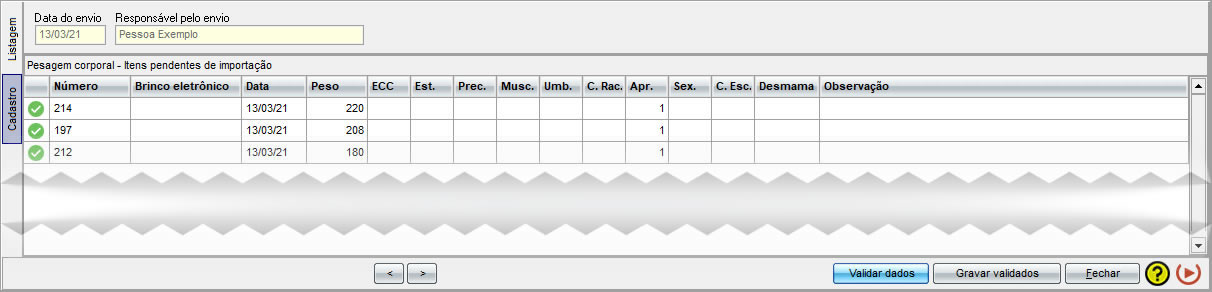
Retornamos à tela anterior, sendo que a coleta que foi gravada não é mais exibida, uma vez que seu processamento foi finalizado com sucesso.
Vamos processar os dados de Controle leiteiro. Para acessar os detalhes de cada coleta e fazer o processamento, basta dar dois cliques na linha desejada ou clicar em 'Cadastro'.
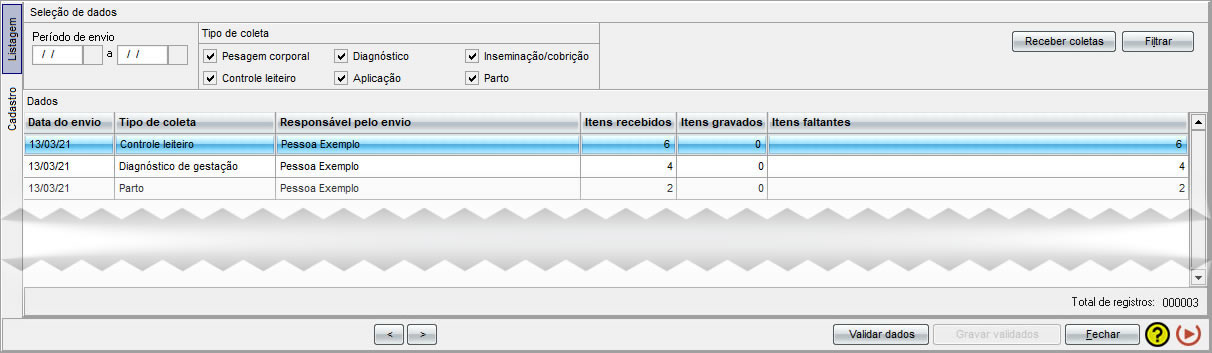
Os itens contidos na coleta são exibidos com o símbolo ![]() , visto que ainda não foram validados. Clique em 'Validar dados':
, visto que ainda não foram validados. Clique em 'Validar dados':
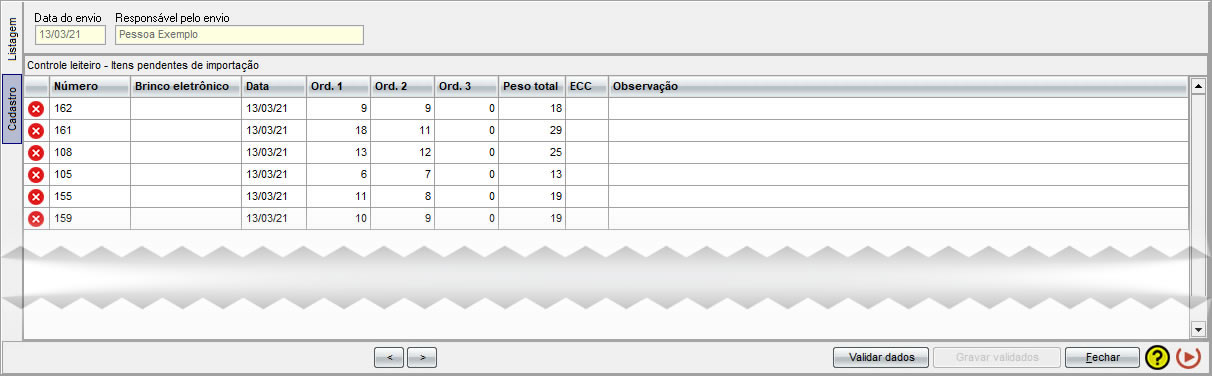
Após a validação, os dados da coleta que estiverem adequados são exibidos com o símbolo ![]() .
.
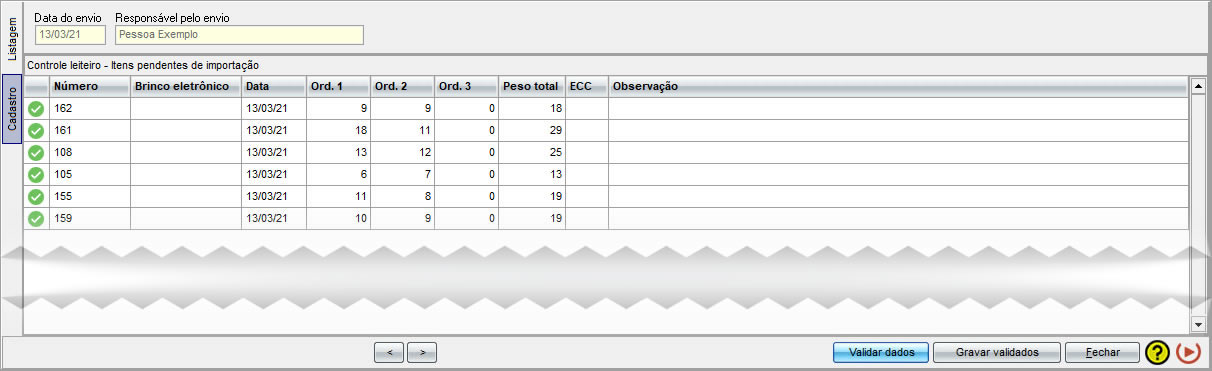
Retornamos à tela anterior, sendo que a coleta que foi gravada não é mais exibida, uma vez que seu processamento foi finalizado com sucesso.
Vamos processar a os dados de diagnóstico de gestação. Para acessar os detalhes de cada coleta e fazer o processamento, basta dar dois cliques na linha desejada ou clicar em 'Cadastro'.
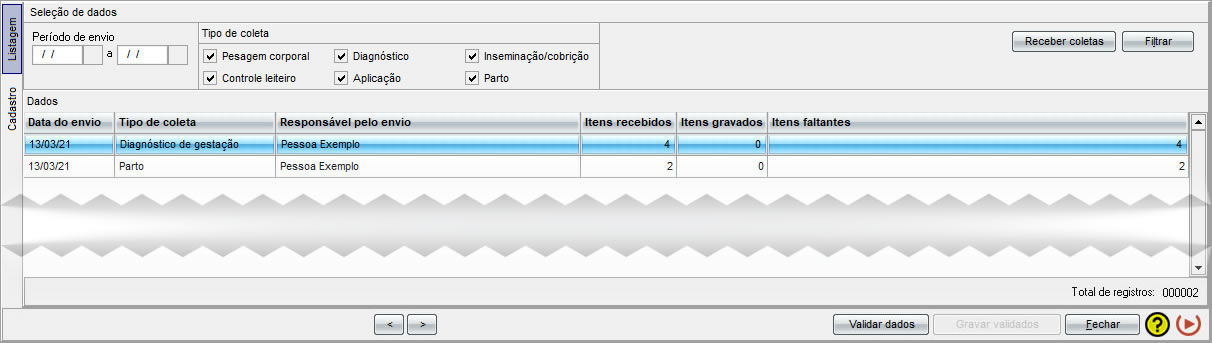
Os itens contidos na coleta são exibidos com o símbolo ![]() , visto que ainda não foram validados. Clique em 'Validar dados':
, visto que ainda não foram validados. Clique em 'Validar dados':
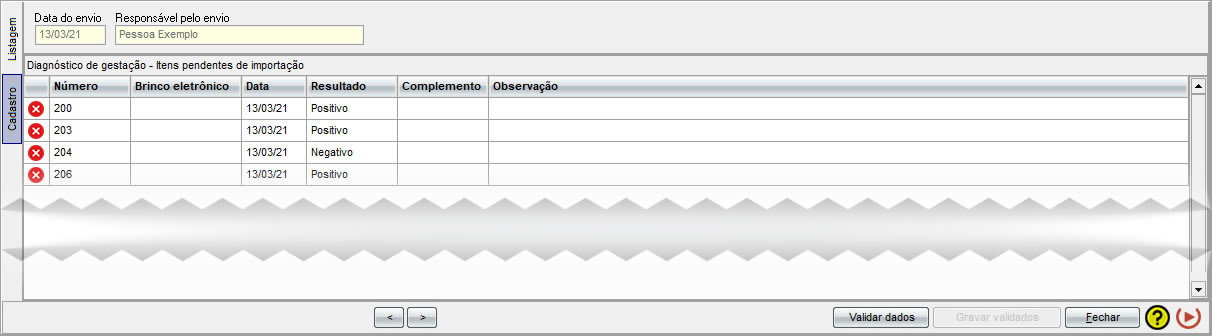
Neste exemplo, ilustramos uma situação na qual alguns itens foram validados e outros não.
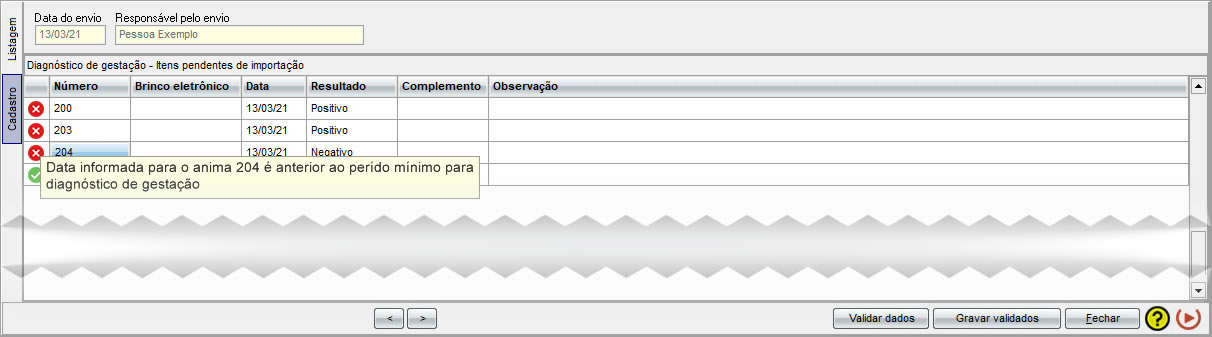
Após a realização dos ajustes necessários, conforme indicação específica (como ilustrado na imagem anterior), basta clicar novamente em 'Validar dados' e os dados serão atualizados com símbolo ![]() .
.
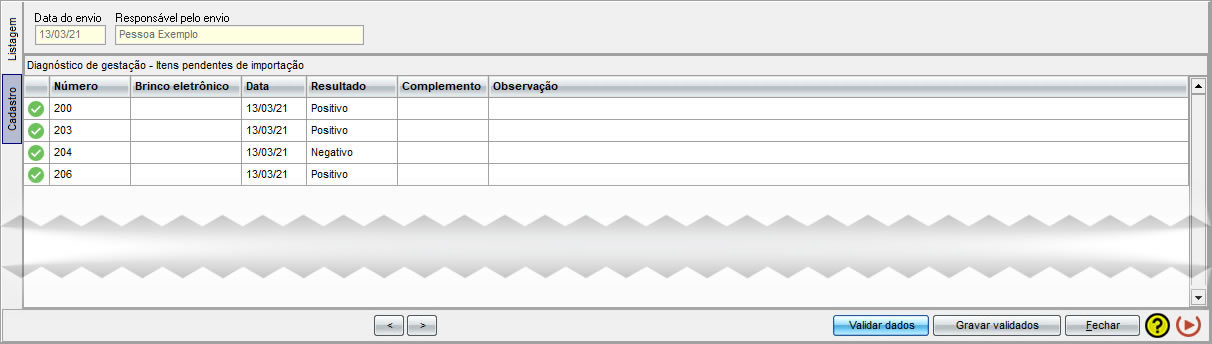
Retornamos à tela anterior, sendo que a coleta que foi gravada não é mais exibida, uma vez que seu processamento foi finalizado com sucesso.
Vamos processar os dados de parto. Para acessar os detalhes de cada coleta e fazer o processamento, basta dar dois cliques na linha desejada ou clicar em 'Cadastro'.
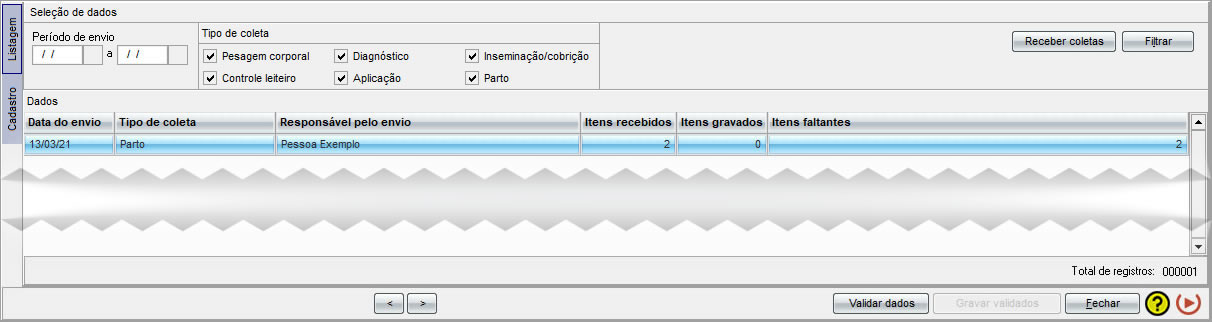
Os itens contidos na coleta são exibidos com o símbolo ![]() , visto que ainda não forma validados. Clique em 'Validar dados'. Os dados serão exibidos com o símbolo
, visto que ainda não forma validados. Clique em 'Validar dados'. Os dados serão exibidos com o símbolo ![]() . Clique em 'Importar coletas'
. Clique em 'Importar coletas'
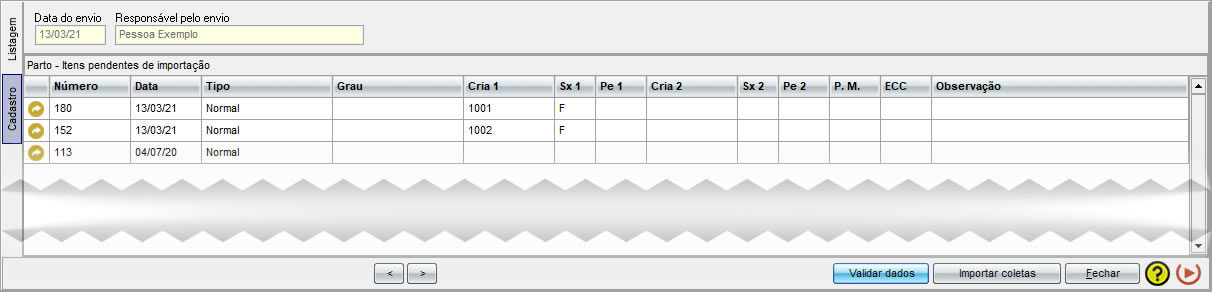
Será exibida a tela com as informações detalhadas. Clique em 'Gravar e retornar':
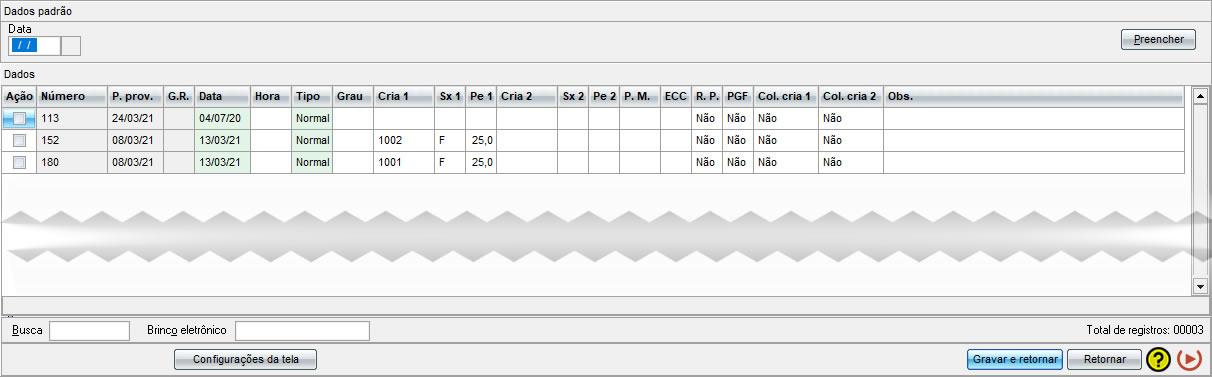
Nos casos das telas de partos e inseminação o funcionamento é um pouco diferente das demais, pois a gravação já foi feita na tela anterior. Basta clicar em 'Fechar'.
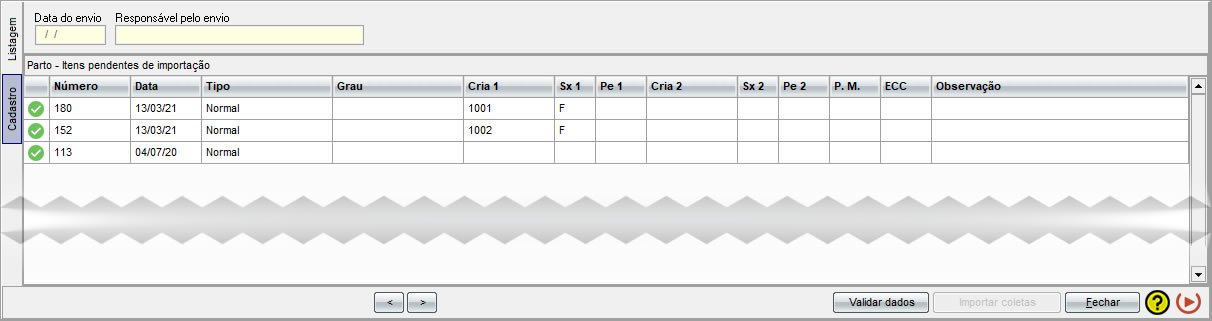
CONSULTANDO COLETAS NO IDEAGRI WEB
As consultas enviadas do App ou do coletor podem ser visualizadas no Ideagri Web, pelo menu 'Envios', item' Coletas enviadas'.
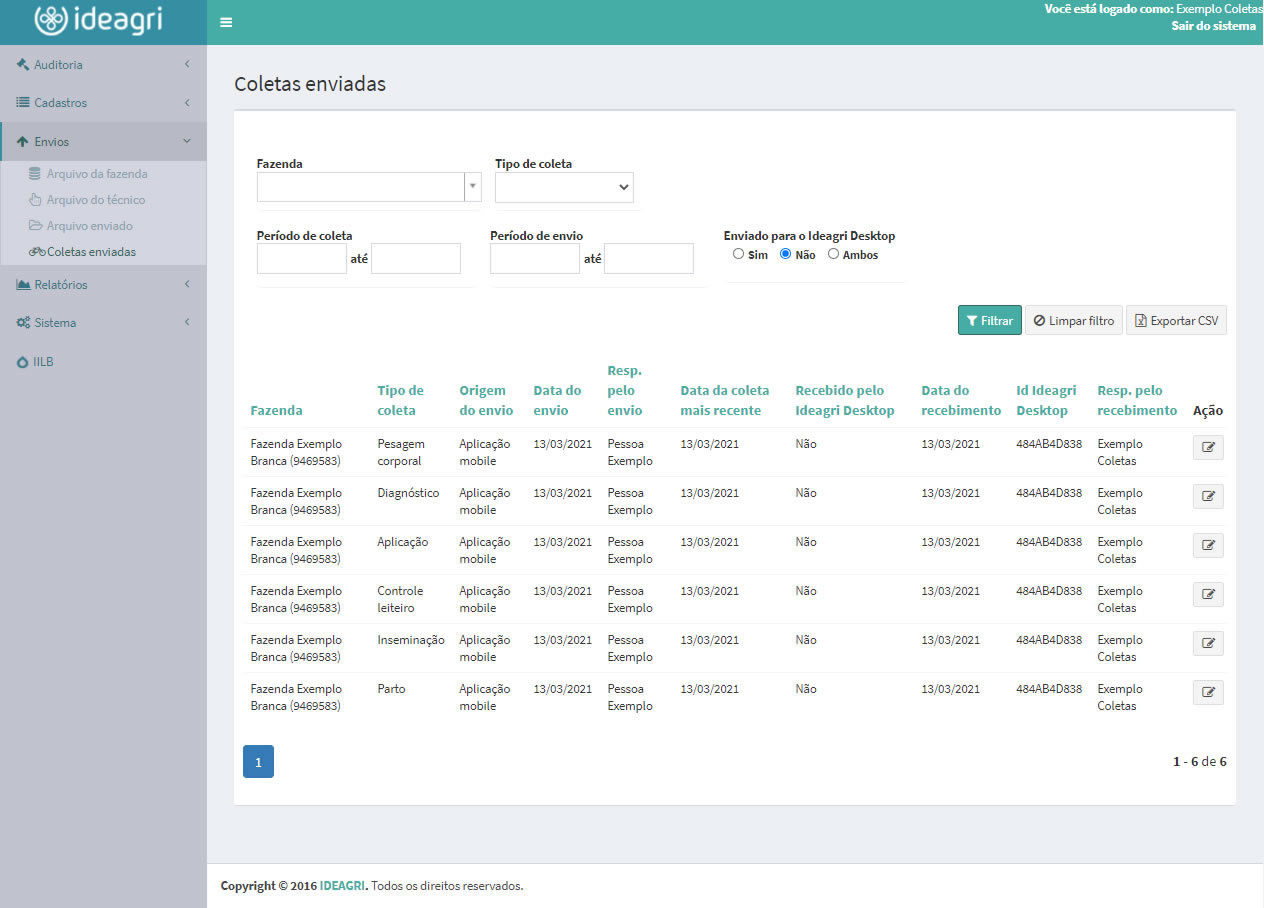

.png&mode=crop&width=368&height=220)

