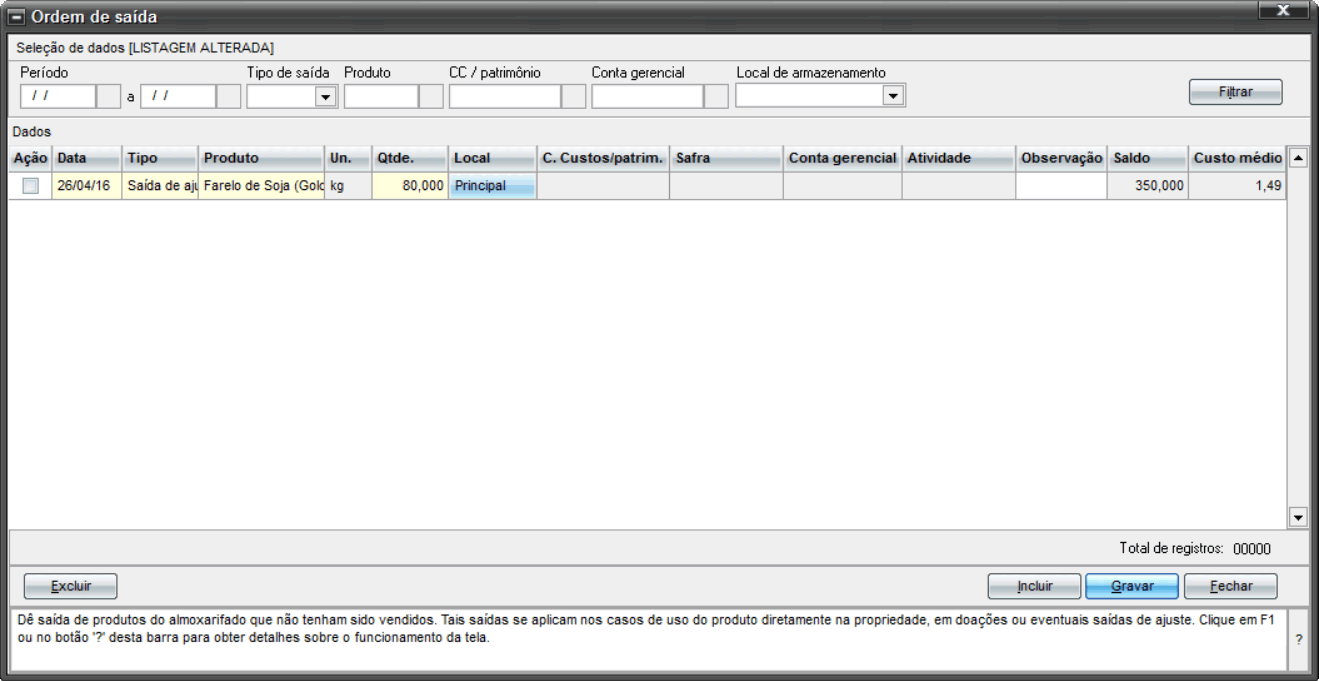Clique no link de cada tópico para conferir os detalhes ou o passo-a-passo
ITENS 1 A 4 SÃO REALIZADOS APENAS UMA VEZ, NO INÍCIO DOS TRABALHOS, PARA QUE O SISTEMA SEJA DEVIDAMENTE CONFIGURADO PARA UTILIZAÇÃO
1.0. CADASTRO DE CENTRO DE CUSTOS
2.0. PRODUTOS A SEREM CADASTRADOS
ITENS 5 A 7 SÃO REALIZADOS ROTINEIRAMENTE
5.0. LANÇAR A ENTRADA DE INSUMOS
6.0. LANÇAR SAÍDA (CONSUMO) DO INSUMO
7.0. LANÇAR ENTRADA E SAÍDA DE AJUSTE
1.0. CADASTRO DE CENTRO DE CUSTOS
1.1. Clicar no menu 'Cadastros'

1.2. Clicar em 'Centro de Custos'

1.3. Clicar em 'Filtrar'
Geralmente há, apenas um centro de custo, padrão do sistema, chamado 'Pecuária leiteira'. Caso outros centros de custos tenham sido cadastrados pelo usuário, os mesmos serão exibidos na lista.
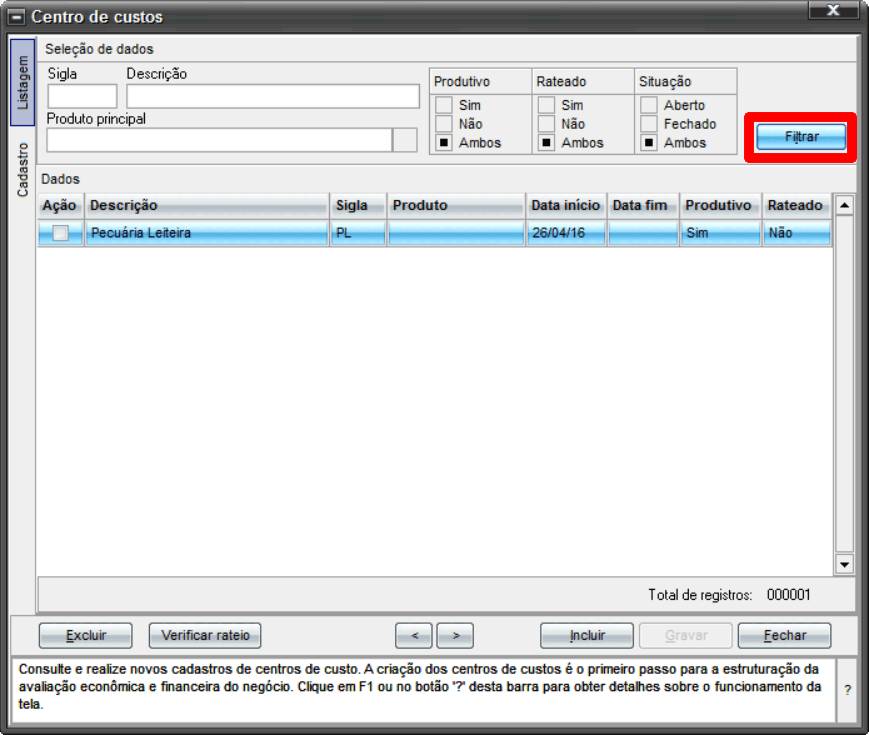
1.4. Clicar em 'Incluir'
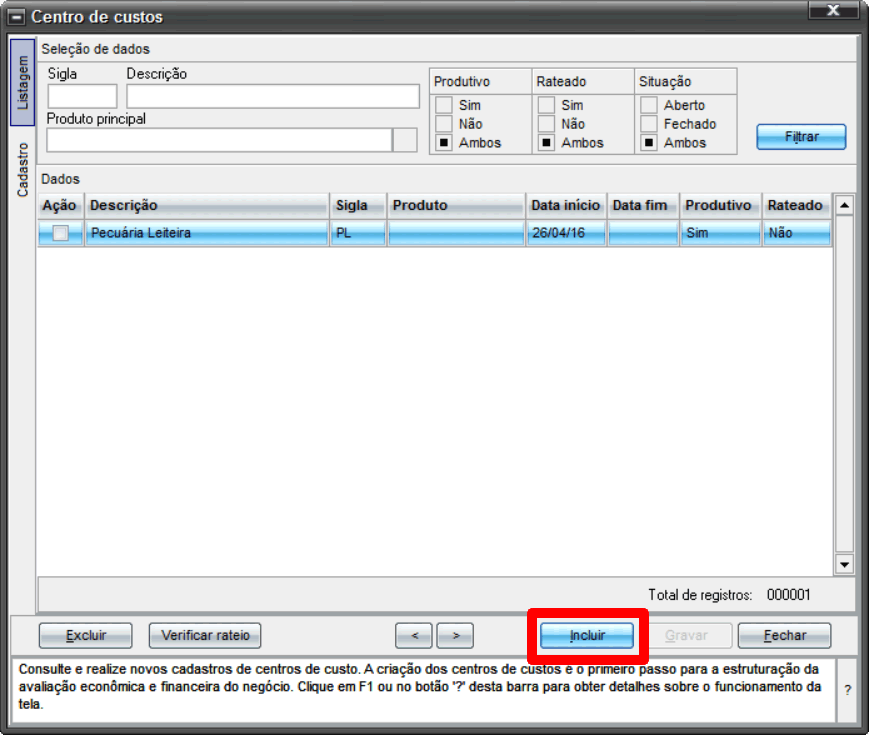
1.5. Na tela que surge, preencha as informações como ilustrado a seguir e clique em 'Gravar'
(1) Nome: Centro de Custos Gold
(2) Sigla: CCG
(3) Data: dia da criação do CCG: 01/01/2016
(4) Centro de custos produtivo
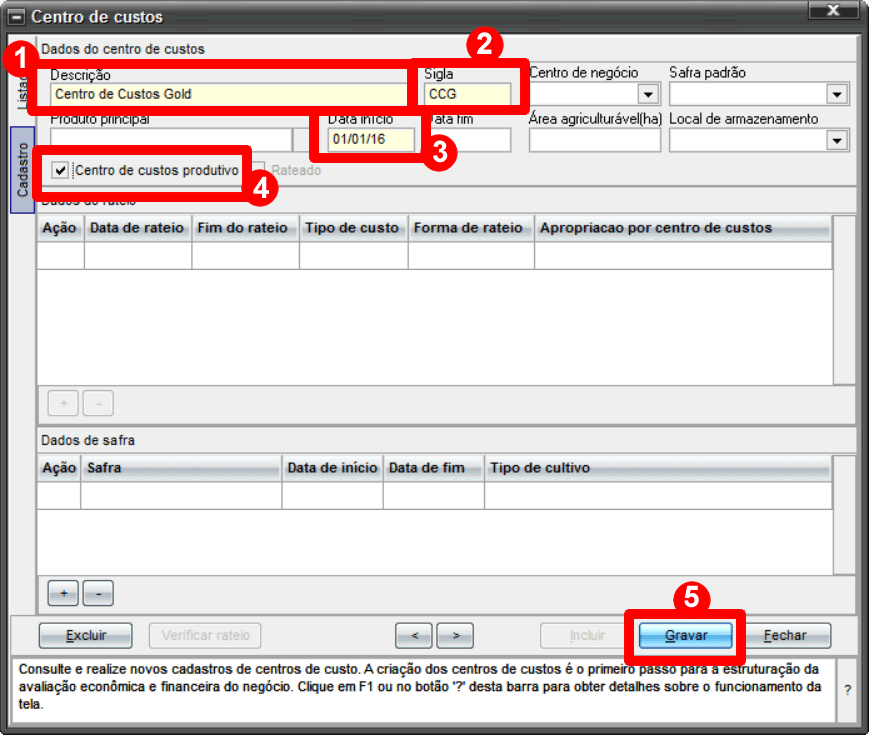
2.0. PRODUTOS A SEREM CADASTRADOS
2.1. Farelo de soja (Gold)
2.2. Milho GU (Gold)
2.3. Polpa Cítrica (Gold)
2.4. Caroço de Algodão (Gold)
3.1. Clicar no menu Cadastros'

3.2. Clicar em 'Produtos e Serviços'

3.3. Clicar em 'Incluir'
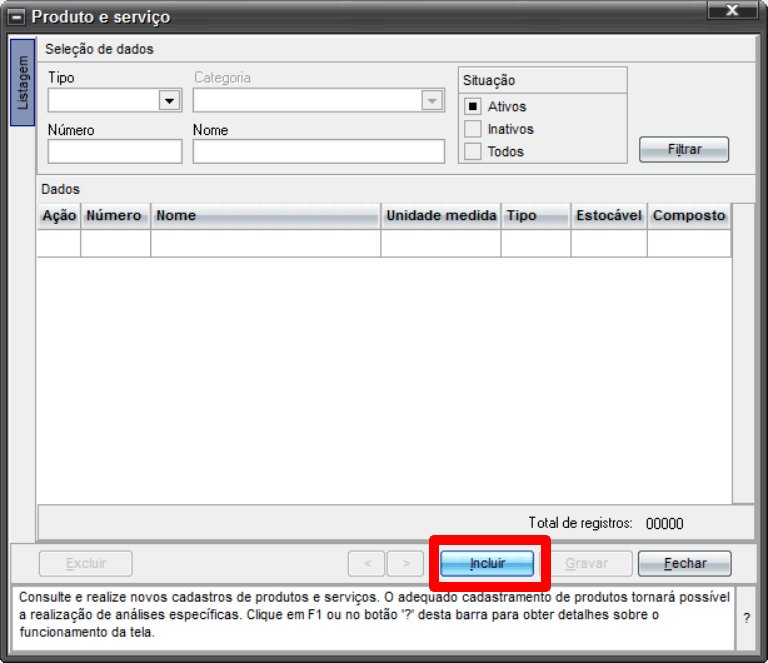
3.4. Na tela que surge, preencha as informações como ilustrado a seguir e clique em 'Gravar'
(1) Tipo: 'Produto'
(2) Marcar a opção 'ativo'
(3) Marcar a opção 'estocável'
(4) Número - editar o número existente conforme a listagem a seguir:
001 para Farelo de Soja (Gold),
002 para Milho GU (Gold)
003 para Polpa Cítrica (Gold)
004 para Caroço de Algodão (Gold).
(5) Nome: Digitar o nome do insumo + (Gold). Ex.: Farelo de Soja (Gold)
(6) Colocar a unidade de medida 'Quilogramas'
(7) Determinar a 'Categoria':
Farelo de Soja e Caroço de Algodão = Concentrado Proteico
Milho GU e Polpa Cítrica = Concentrado Energético
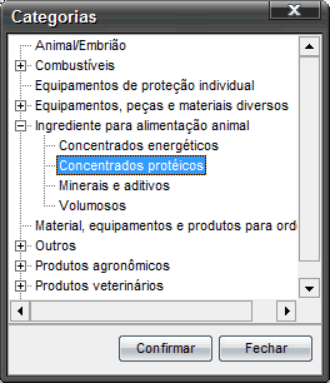
(8) Selecionar o centro de custos padrão: 'Centros de custos Gold'
Esta seleção do centro de custos padrão facilitará os lançamentos futuros, uma vez que escolhendo o produto o centro de custos virá sugerido, facilitando o lançamento de dados e evitando erros.
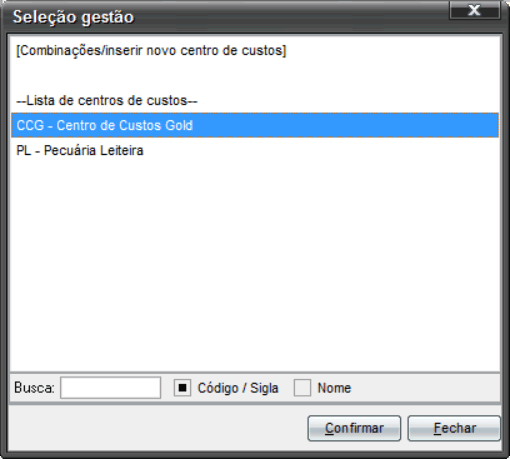
(9) Selecionar a conta gerencial padrão de despesa: 'Centros de custos Gold'
Esta seleção do centro de custos padrão facilitará os lançamentos futuros, uma vez que escolhendo o produto o centro de custos virá sugerido, facilitando o lançamento de dados e evitando erros.
Farelo de Soja e Caroço de Algodão = Concentrado Proteico
Milho GU e Polpa Cítrica = Concentrado Energético
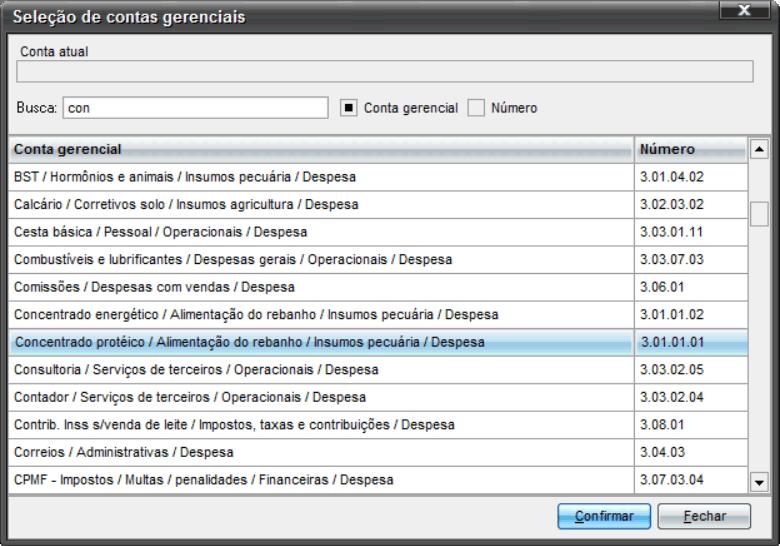
(10) Data do estoque: refere-se ao dia em que será feito o início do monitoramento. Esta data pode ser retroativa, desde que seja lançado a quantidade do insumo e seu preço condizente com a data que está sendo lançada. Só não pode ser anterior à data do início do centro de custos, que foi 01/01/2016. Em nosso exemplo, apenas a título de ilustração, estamos imaginando que não há estoque anterior, na data do início dos trabalhos
(11) Saldo' em 'Quilogramas' do insumo no momento do início do monitoramento, ou seja, o estoque inicial.
(12) Preço unitário em 'R$/kg' do estoque inicial de insumo;
(13) Após finalizado clique em 'Gravar';
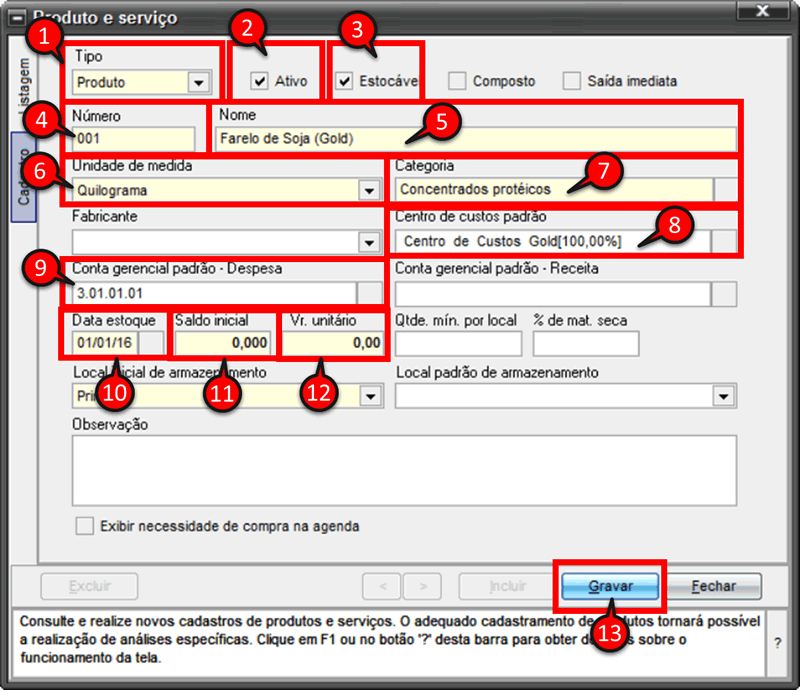
3.5. Realizar o mesmo procedimento para todos os insumos
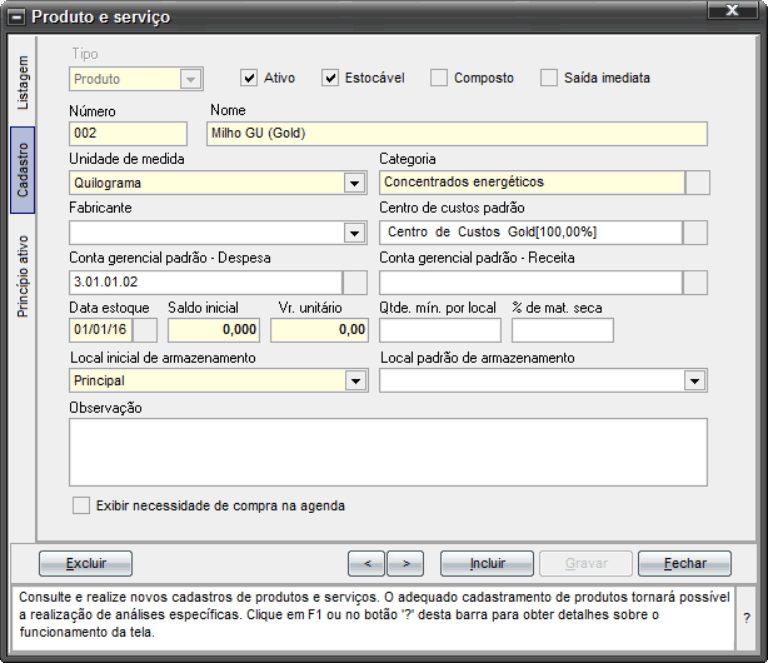
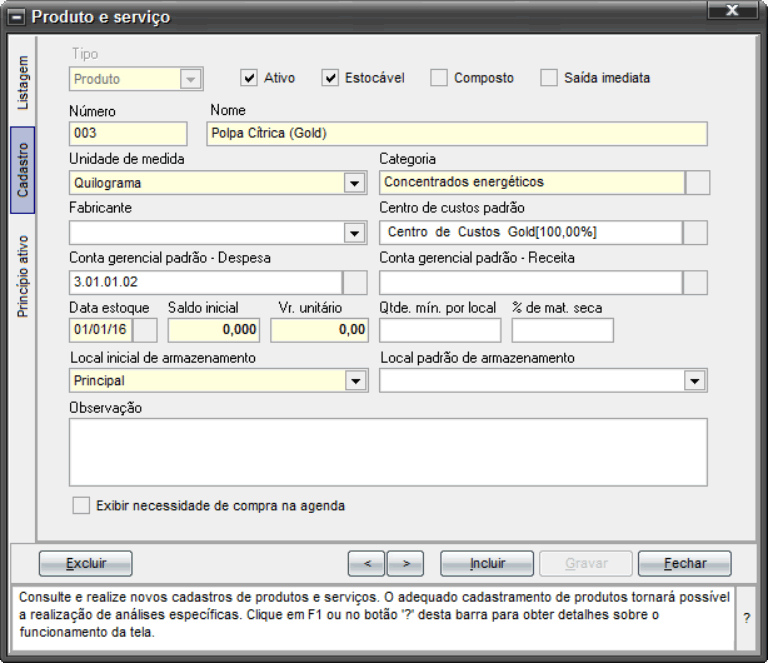
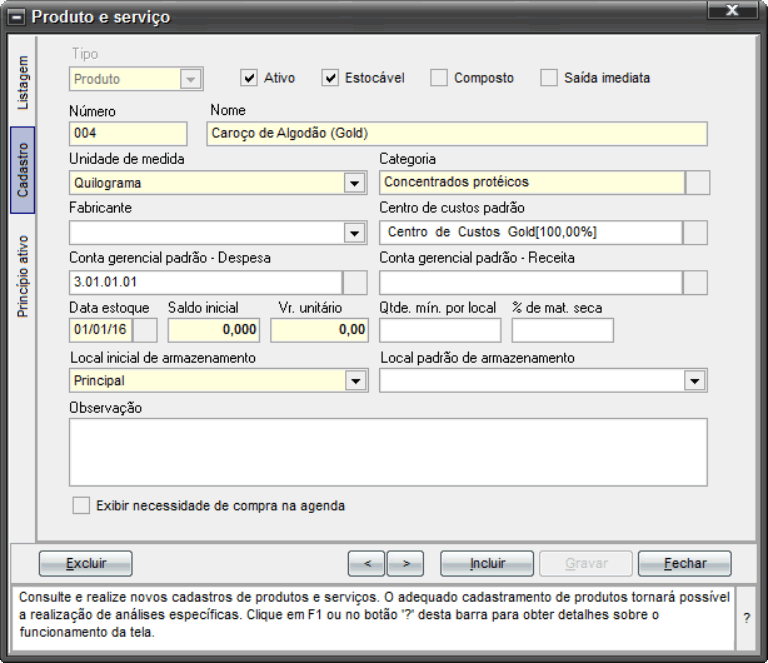
4.1. Clicar no menu 'Cadastros'

4.2. Clicar em 'Clientes, fabricantes e fornecedores'

4.3. Clicar em 'Incluir'
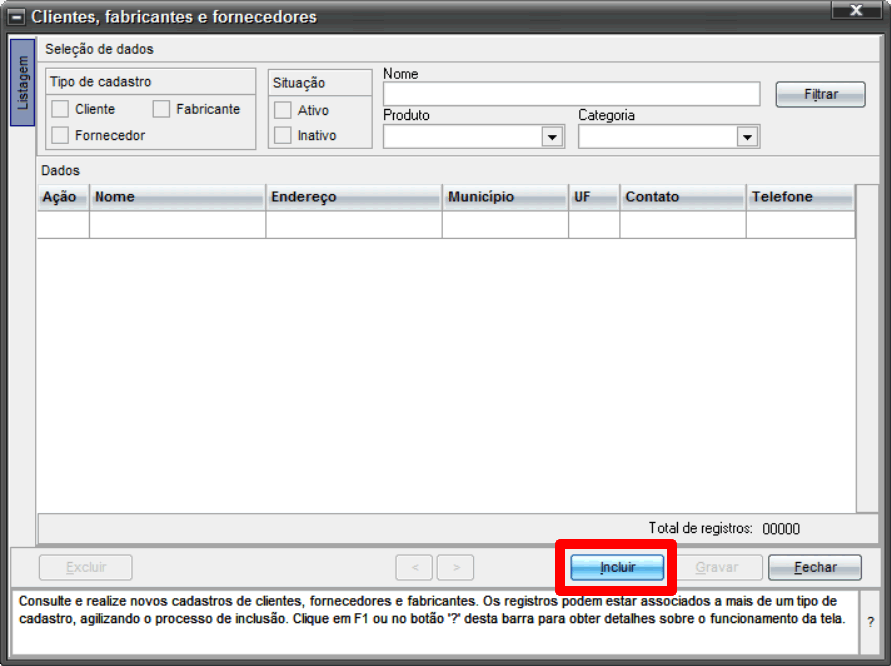
4.4. Marque a opção 'Fornecedor', informe o nome 'Fornecedor de insumos (Gold)' e clique em 'Gravar'
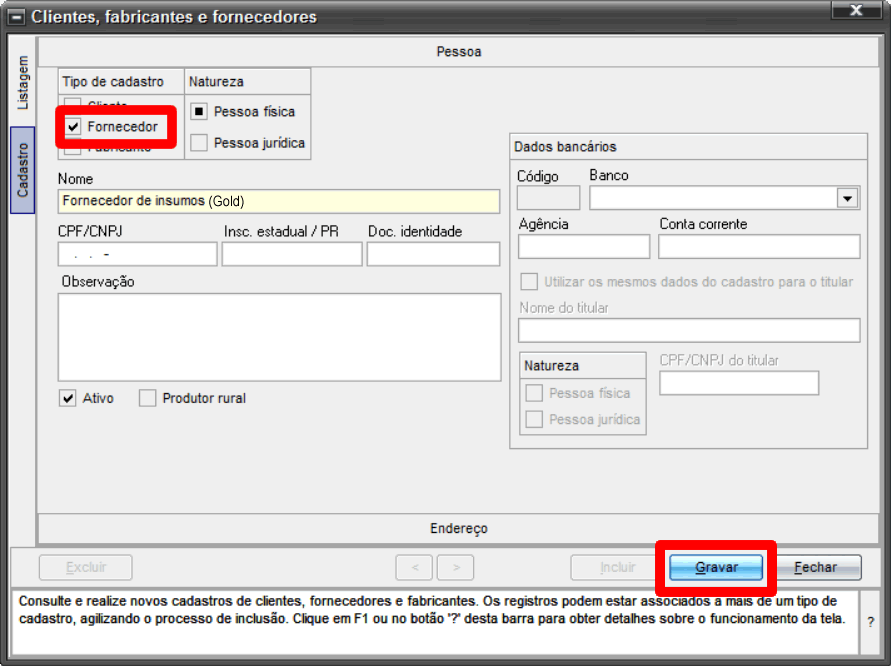
5.0. LANÇAR A ENTRADA DE INSUMOS
5.1. Clicar no menu 'Gestão'

5.2. Clicar em 'Despesas'

5.3. Na tela que surge, clicar em 'Incluir'
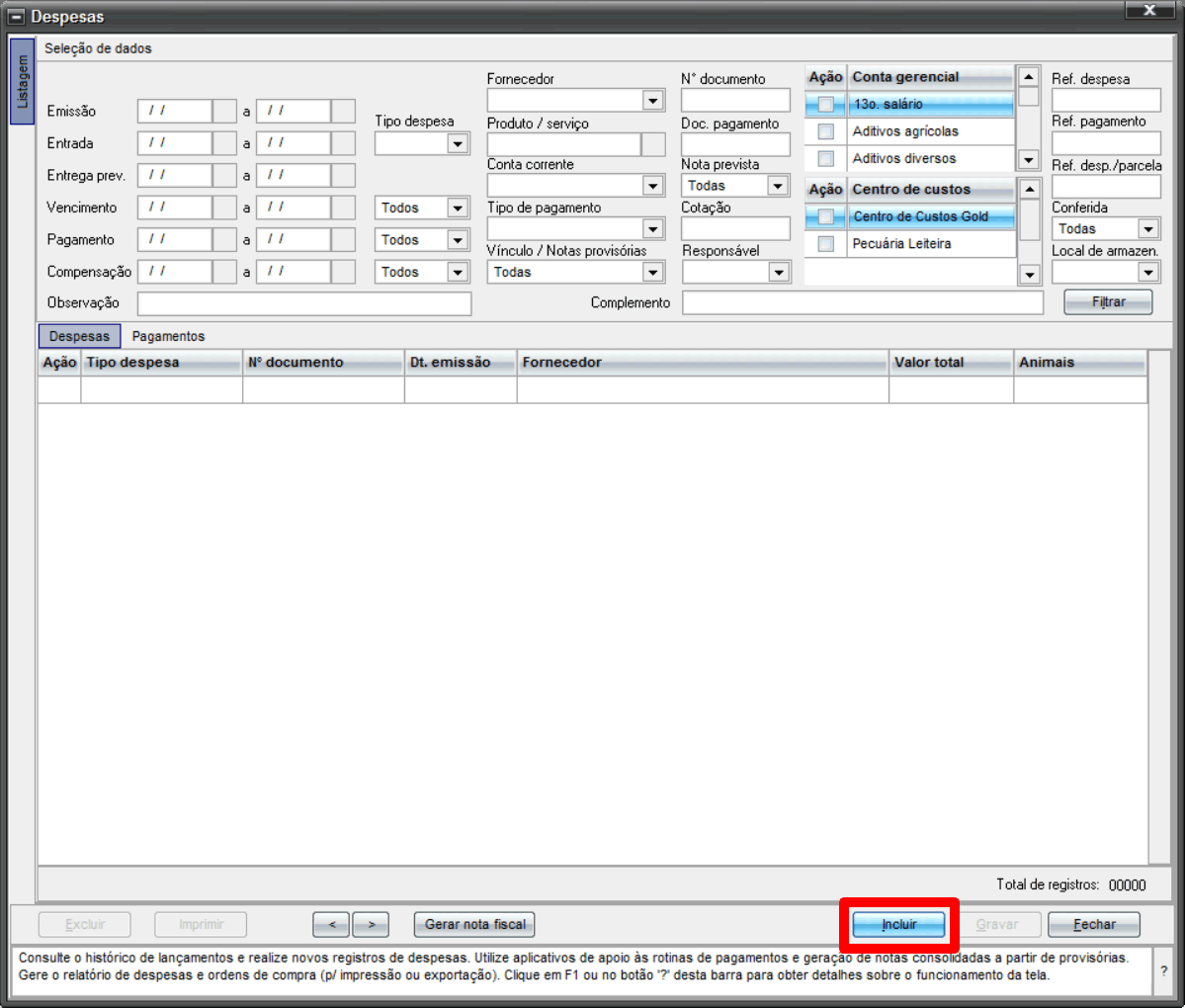
5.4. Preencha as informações como ilustrado a seguir
(1) Fornecedor -Selecionar 'Fornecedor de insumos (Gold)'
(2) Núm. documento - número da nota fiscal
(3) Data de emissão da nota fiscal - basta dar ENTER e a data entrada será preenchida
(4) IMPORTANTE - Antes de iniciar a inclusão dos produtos, escolha se você prefere informar o valor total do item ou o valor unitário. O padrão é o valor total, que deverá ser usado, para lançar o valor do produto com o frete e o cálculo do valor unitário será feito pelo sistema
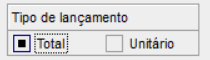
(5) Na área da tela Itens, informaremos os produtos, clicando no botão '+'
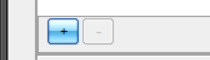
(6) Clicando em '+', será incluída uma linha no grid

Clique, na linha criada, na célula 'Produto / serviço'. Fazendo isso, será mostrado um botão '...'. Clique neste botão para selecionar o produto.

Será mostrada a tela como os produtos cadastrados anteriormente. Basta selecionar o produto desejado
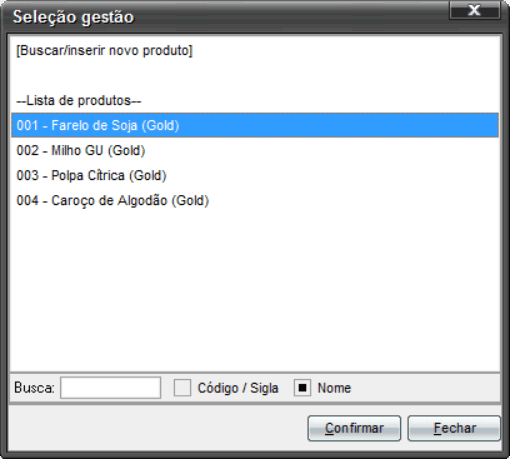
(7) Quantidade em Quilogramas
(8) Valor total (preço do produto + frete)
Não é necessário informar o centro de custo, uma vez que o produto é estocável e o sistema fará a entrada automática do mesmo em estoque
A conta gerencial de despesa virá preenchida automaticamente, uma vez que informamos a conta padrão no cadastro do produto
(9) Após o preenchimento dos detalhes do produto, clicar no sinal de '+' na área da tela 'Pagamento' - use esta opção caso seja uma parcela única. A parcela será criada automaticamente. Os dados de vencimento poderão ser editados.
Obs.: Se o insumo for ser dividido em mais de 1 parcela, não clique no sinal de '+', mas sim no botão 'Gerar pagamentos', informe os detalhes e as parcelas serão criadas automaticamente
(10) Clicar em 'Gravar'
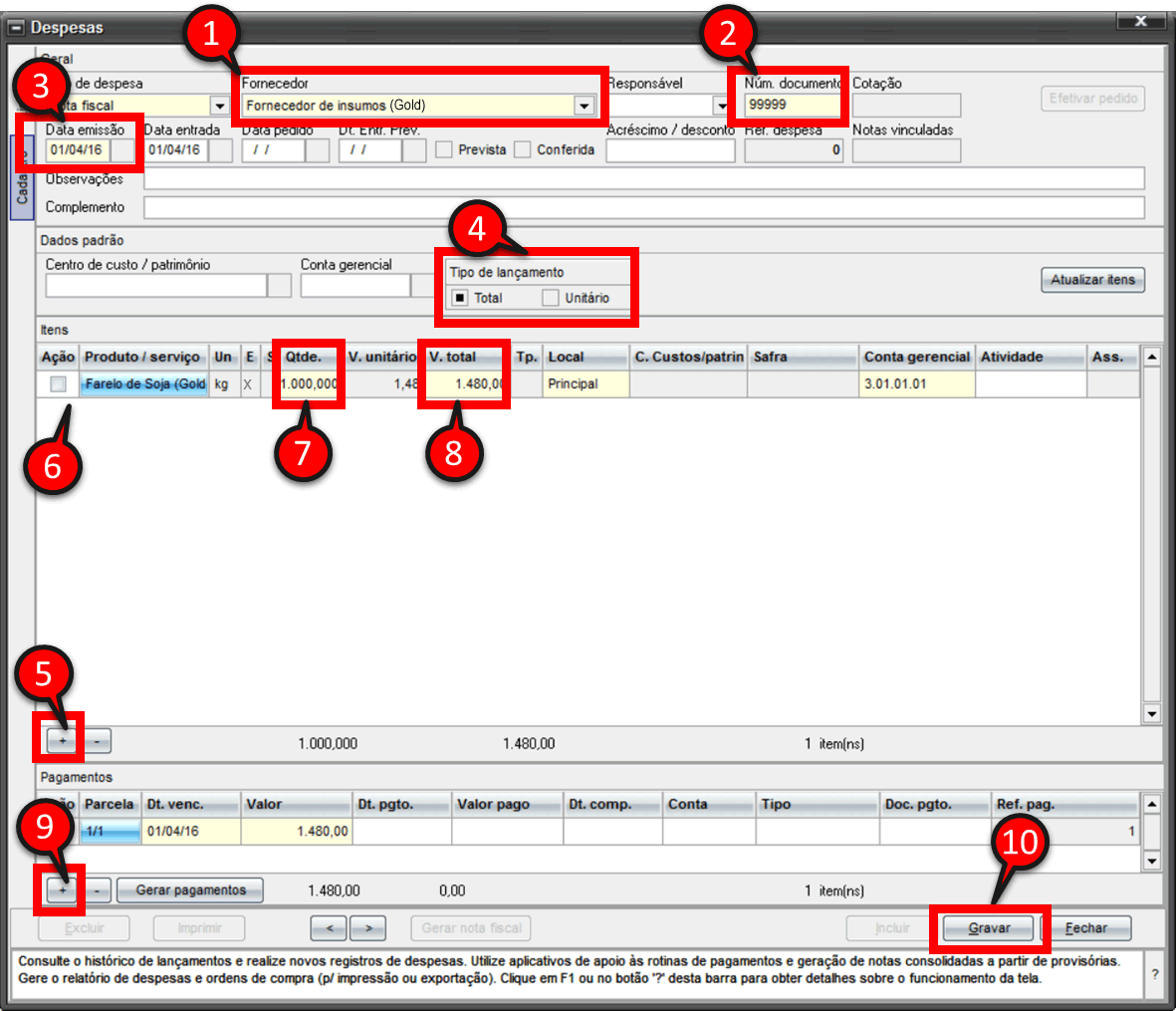
6.0. LANÇAR SAÍDA (CONSUMO) DO INSUMO
6.1. Clicar no menu 'Estoque'

6.2. Clicar em 'Ordem de saída'

6.3. Clique em 'Incluir'
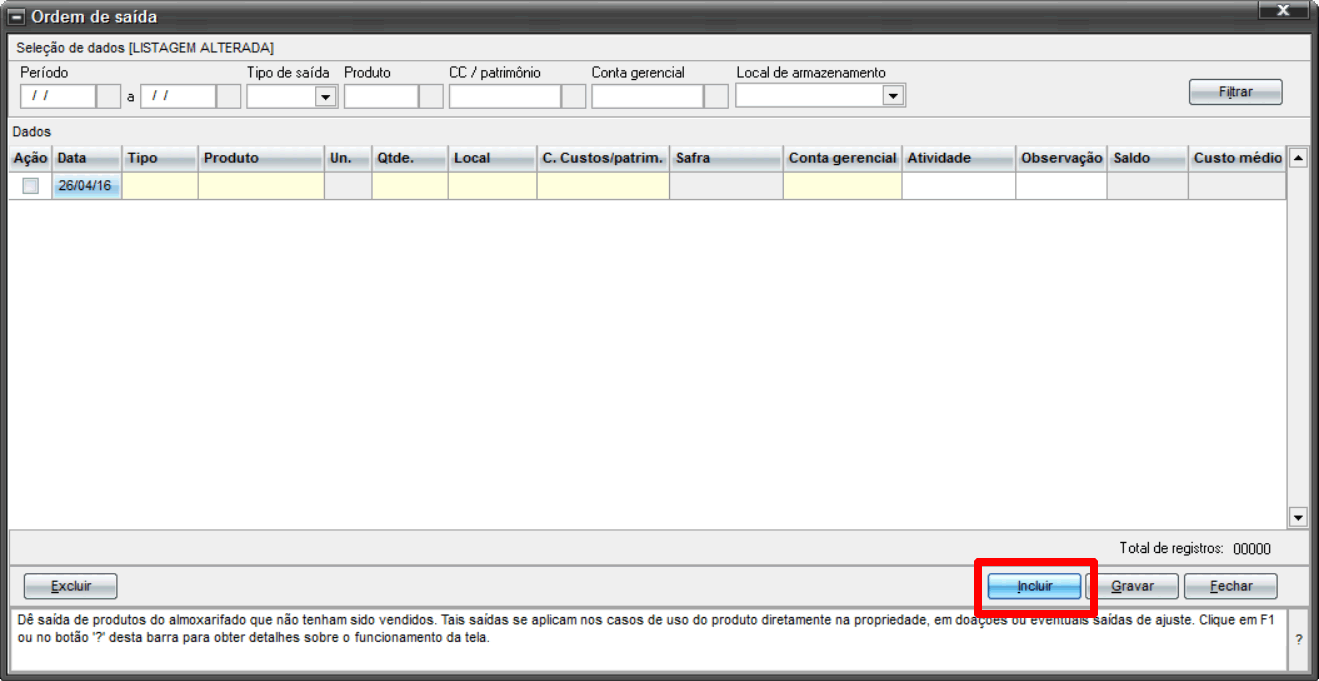
Perceba que será criada uma linha do grid, com a data de saída preenchida com a data do dia, edite a data conforme necessidade.
6.3.1. IMPORTANTE: a data da saída deve ser realizada 1 DIA ANTES DA ENTRADA de uma nova carga do insumo. Ex.: No dia 09/04/16 chegou 31.000 kg de Farelo de Soja, você deverá lançar a saída (consumo) do último dia até o dia 08/04/16. Uma nova carga de Farelo de Soja chegou no dia 19/04/16, você deverá lançar uma saída (consumo) do dia 09/04/16 ao dia 18/04/16 e assim sucessivamente. Lembrando que a saída deve ser baseada no CONSUMO PLANEJADO.
6.3.2. Produto: Selecionar clicando em '..,', como já comentado no lançamento de despesas
6.3.3. Tipo: consumo
6.3.4. Quantidade: Valor em Quilogramas
As demais informações, como local de armazenamento, centro de custos e conta gerencial serão preenchidas automaticamente, uma vez que o cadastro do produto tenha sido corretamente realizado, como comentado no tópico específico.
6.3.5. Clicar em 'Gravar'
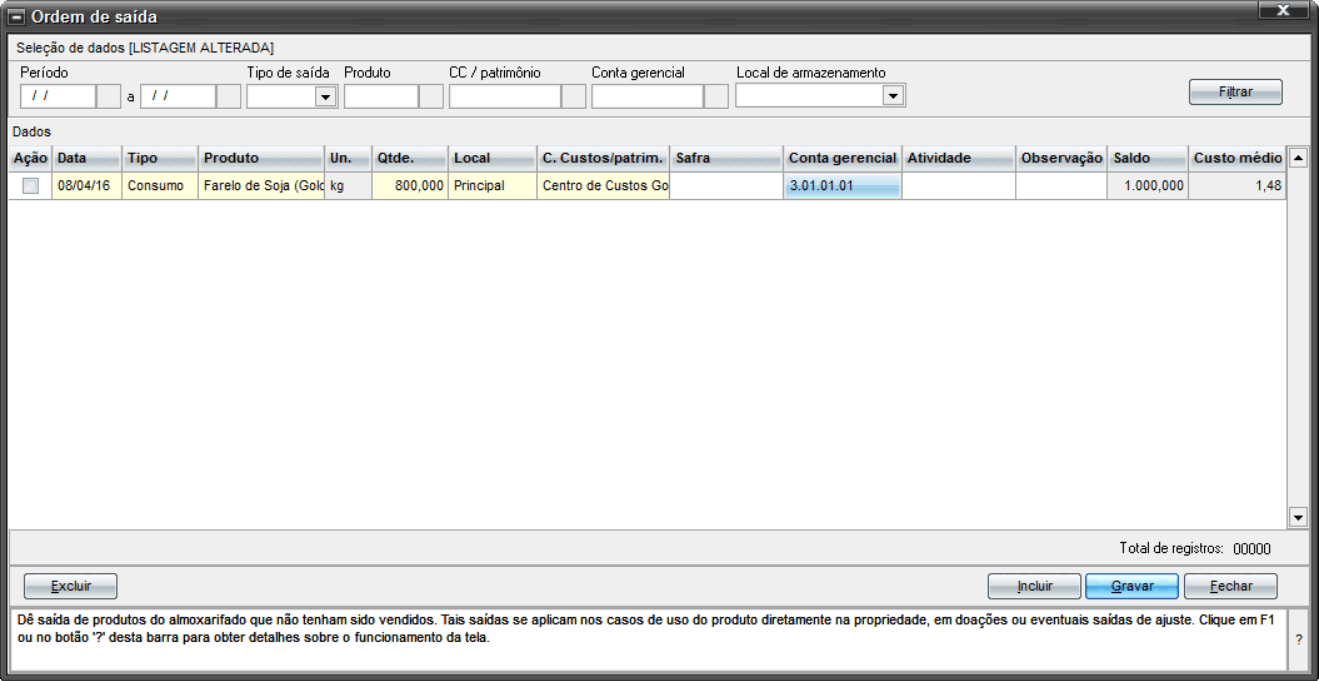
6.4. Se houver mais lançamentos você poderá clicar em 'Incluir' novamente, sem a necessidade de sair da janela, caso contrário clique em 'Fechar'. Apenas não se esqueça de clicar em 'Gravar', após a inclusão de cada nova linha.
7.0. LANÇAR ENTRADA E SAÍDA DE AJUSTE
7.1. Esta função deverá ser lançada sempre que a equipe da fazenda quiser ajustar o estoque, tanto para mais quanto para menos estoque na fazenda do que no sistema;
7.2. Esta função só deverá ser lançada para ajuste de estoque, pois o consumo utilizado no lançamento rotineiro será baseado em valores planejados e não em valores reais;
7.3. Quando, ao final de um determinado período, houver mais insumo (ex.: Farelo de Soja (Gold)) na fazenda do que no Ideagri, você pode lançar uma 'Entrada de Ajuste';
7.3.1. Clicar em 'Estoque'
7.3.2. Clicar em 'Ordem de Entrada'
7.3.3. Clicar em 'Incluir'
7.3.4. Preencha os campos:
7.3.4.1. Data da entrada;
7.3.4.2. Tipo: ENTRADA DE AJUSTE
7.3.4.3. Nome do Insumo
7.3.4.4. Quantidade
7.3.4.5. Valor unitário médio até o momento. A seguir será explicado onde conseguir este valor.
Acesse o menu 'Relatórios'. Na tela que surge, no campo 'Palavra chave' digite 'invent' (que é um pedaço do nome do relatório, para facilitar a busca) e clique em 'Filtrar'. No grid será exibido o relatório 'Inventário', clique na linha do relatório para marcá-lo e clique em 'Visualizar'. Informe a data de referência (deverá ser a mesma para a qual a entrada de ajuste será lançada). Se desejar, clique em 'Filtrar'. O valor a ser obtido está na coluna 'Valor médio unitário'.
7.3.4.6. Clique em 'Gravar'
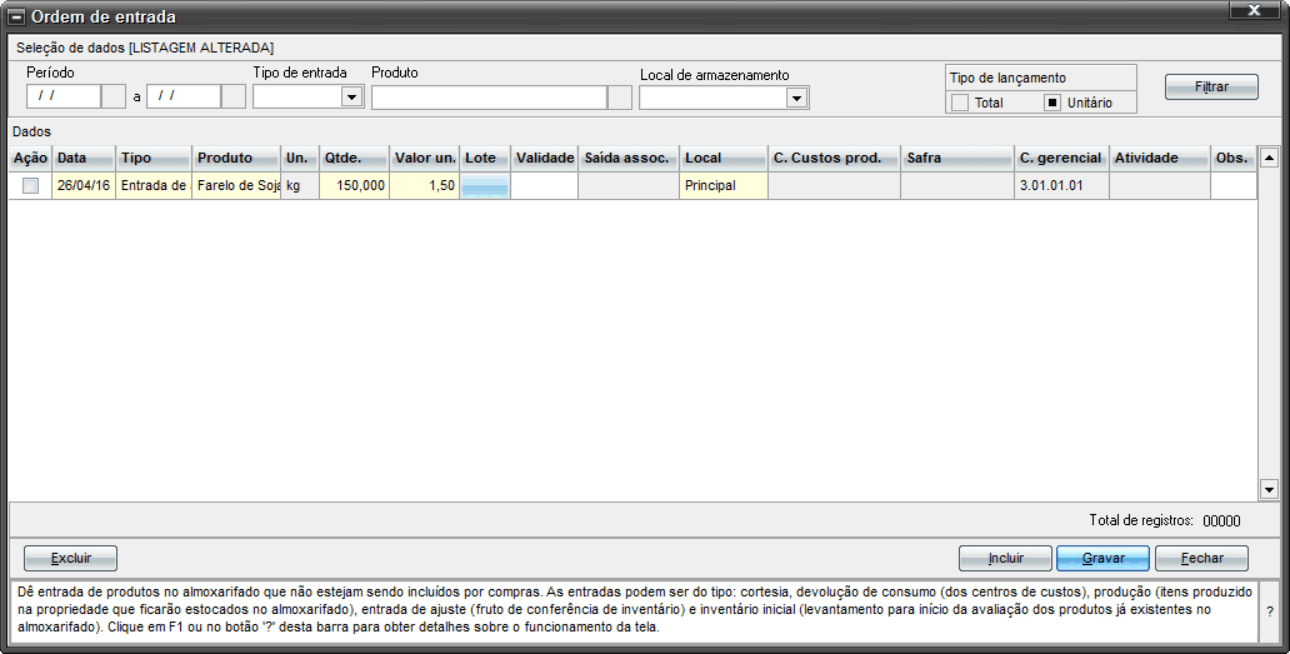
7.4. Quando, ao final de um determinado período, houver menos insumo (ex.: Caroço de Algodão (Gold)) na fazenda do que no Ideagri, você pode lançar uma 'Saída de Ajuste';
7.4.1. Clicar em 'Estoque'
7.4.2. Clicar em 'Ordem de Saída'
7.4.3. Clicar em 'Incluir'
7.4.4. Preencha os campos:
7.4.4.1. Data da saída;
7.4.4.2. Tipo: SAÍDA DE AJUSTE
7.4.4.4. Quantidade
7.4.4.4. Clique em 'Gravar'