Salve o arquivo clicando no botão abaixo. O arquivo se chama 'Dinamica_de_rebanho_personalizada.rar'. Sugerimos que seja criada uma pasta específica para o armazenamento de relatórios (Exemplo: C:\Program Files\Ideagri\Relatórios). Salve o arquivo zipado e em seguida extraia o mesmo para a pasta desejada. O arquivo a ser extraído se chama 'Dinamica_de_rebanho_personalizada.idr'. Para executar o relatório personalizado, abra o IDEAGRI, vá até o menu relatórios e clique em "Abrir", localize, então, o arquivo (*.idr) e será mostrada a tela que antecede a emissão do relatório, como ocorre com os relatórios padrão do sistema.
Ao selecionar o arquivo, a seguinte tela será exibida:
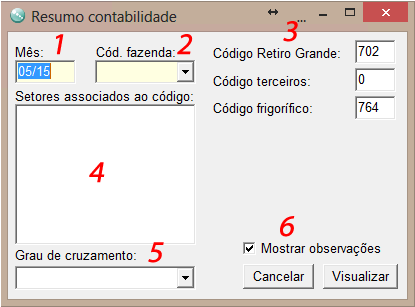
1. Campo para informar o mês desejado para a geração dos dados;
2. Campo utilizado para a seleção do código (informado no campo “Código ABCZ” do cadastro do setor) para que todos os setores associados à aquele código sejam considerados;
3. Campos de exibição dos códigos considerados para a Retiro Grande, terceiros e frigorífico. Estes campos não são editáveis.
4. Listagem de setores associados ao código selecionado (é somente para consulta também);
5. Seleção do grau de cruzamento para filtragem (Serão listados somente os graus de cruzamentos cadastrados pelo usuário. Ao selecionar um grau de cruzamento serão considerados somente os animais associados à este grau. Caso o campo fique em branco, todos os animais serão considerados);
6. Check que define se o quadro com as observações de nascimentos, implantes e mortes deve ser exibido. Como não temos como prever a quantidade de dados, este campo sempre será exibido em uma nova página do relatório e, por isso, implementei sua exibição de maneira opcional. O padrão é marcado).
Ao preencher os campos e clicar em “Visualizar” o relatório será exibido:
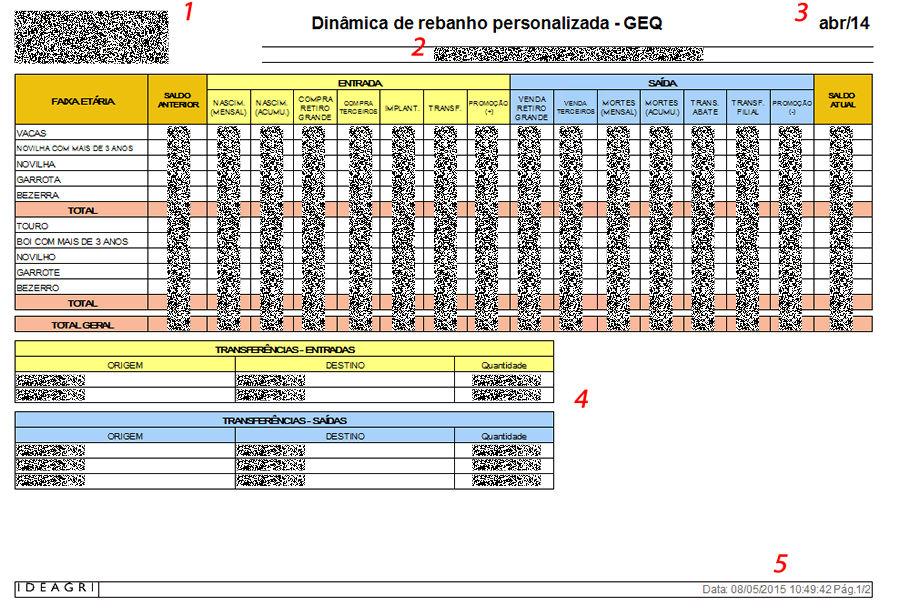
1. Logo da fazenda: Esta logo é carregada dentro do IDEAGRI, no cadastro da fazenda;
2. Nome: A identificação do relatório será composta pelo nome da fazenda / código do setor utilizado para a geração do relatório – Grau de cruzamento (Quando selecionado);
3. Mês e ano utilizado no filtro do relatório;
4. Quadros de transferências – Serão exibidos 2 quadros, um para saídas e outro para entradas, com as mesmas cores do relatório principal. Caso não existam movimentações no período selecionado os quadros são omitidos;
5. Data e hora da geração do relatório;
Caso a opção que define a exibição do quadro de observações esteja marcada, o seguinte quadro é exibido em uma nova página:


